How to View Unread Emails in Gmail: A Step-by-Step Guide

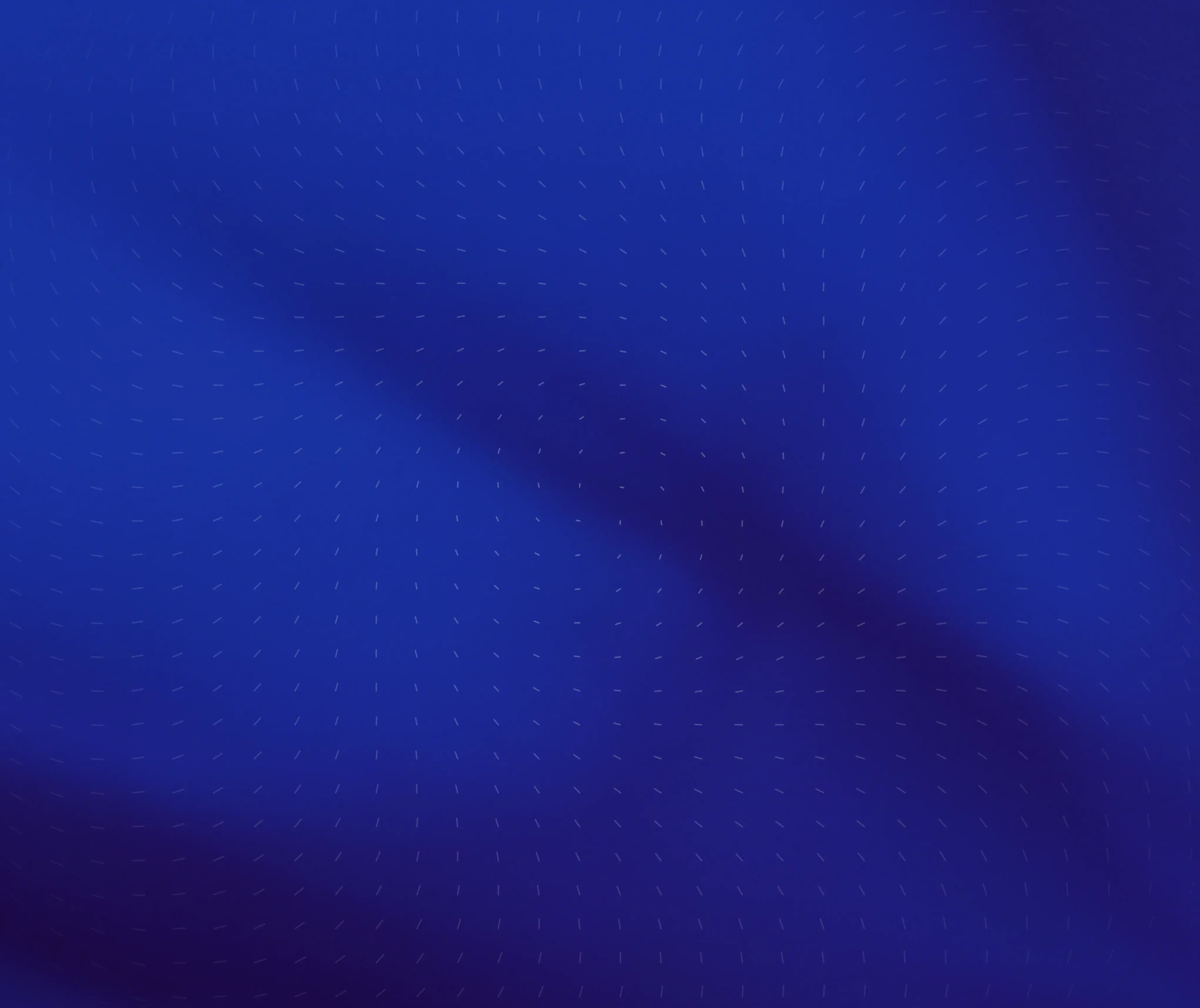
Subscribe for weekly essays on GTM, RevTech, and Clarify's latest updates.
Thanks for subscribing! We'll send only our best stuff. Your information will not be shared and you can unsubscribe at any time.
How to View Unread Emails in Gmail: A Step-by-Step Guide
Are you feeling overwhelmed by the sea of unread emails piling up in your Gmail inbox? Don't worry, you're not alone! Many users struggle to keep their inbox organized. In this article, we'll guide you through the process of managing and viewing unread emails in Gmail effectively. By the end of this guide, you'll be a pro at navigating your inbox! Let's dive in.
Understanding the Gmail Interface
Before we tackle unread emails, it's crucial to get a solid grasp of the Gmail interface. The layout might seem overwhelming at first, but understanding its key features can make your experience much smoother.
Key Features of Gmail Interface
The Gmail interface is packed with features designed to streamline your email management. On the left sidebar, you'll find your folders, including Inbox, Sent, Drafts, and much more. Each folder can contain various emails, so it's important to familiarize yourself with what's available. You can also create custom labels to categorize your emails further, making it easier to locate specific messages when you need them. This organizational system allows you to prioritize your emails based on projects, clients, or any other criteria that suit your workflow.
At the top, you'll notice the search bar, where you can type specific queries to find emails quickly. This powerful search functionality supports advanced search operators, enabling you to filter results by sender, date, and even keywords within the email body. Additionally, the icons next to your emails provide options to organize, star, or delete messages, giving you control over your inbox. The star feature can be particularly useful for marking important emails that require follow-up, ensuring that they stand out amidst the daily influx of messages.
Navigating through Gmail Dashboard
The Dashboard is your landing zone in Gmail. Navigating through it is straightforward. Click on the icons on the left to switch between inboxes, labels, and other categories like Spam and Trash. This makes switching between different views effortless. You can also access your Google Calendar and Keep directly from the sidebar, integrating your email management with your scheduling and note-taking needs. This seamless connectivity enhances productivity, allowing you to manage your tasks without switching applications.
Pro Tip: Customize your view by adding or removing sections in your Dashboard. It helps tailor the experience to your preferences! You can also adjust the density of your email display--choose between comfortable, cozy, or compact views based on how much information you want to see at a glance. This feature can be particularly beneficial if you prefer a cleaner look or if you need to see more emails on the screen at once. Moreover, consider enabling keyboard shortcuts for faster navigation; mastering these can significantly enhance your efficiency when managing your inbox.
Setting Up Your Gmail Account
Now that you have an idea of how Gmail's interface works, let's move on to setting up your account if you haven't done so already. A well-configured Gmail account is essential for managing unread emails effectively.
Creating a Gmail Account
If you're new to Gmail, the first step is to create an account. Simply go to the Gmail sign-up page, fill in the required information, and you'll be ready to go. Make sure to choose a strong password that you can remember!
Once you have your account, you can start exploring all the features Gmail has to offer. You'll find a user-friendly setup process that allows you to personalize your experience right from the start. You can also link your Gmail account to other Google services, such as Google Drive and Google Calendar, which can significantly enhance your productivity. This integration allows you to easily share files and schedule events directly from your inbox, making your workflow smoother and more efficient.
Configuring Your Gmail Settings
After creating your account, it's time to configure your settings. Click on the gear icon in the upper right corner to access the settings menu. Here, you can change things like email signatures, vacation autoresponders, and security options.
A well-configured settings menu can help you receive emails efficiently and reduce clutter, setting the stage for effective inbox management. Additionally, consider exploring the "Labels" feature, which allows you to categorize your emails for easier navigation. You can create custom labels for different projects or types of correspondence, making it simpler to locate important messages when you need them. Furthermore, enabling the "Priority Inbox" feature can help you focus on the most important emails first, ensuring that nothing crucial slips through the cracks.
The Importance of Managing Unread Emails
Managing unread emails is crucial not just for clarity, but also for increasing productivity. Let's explore why having a manageable inbox is so vital in today's fast-paced world.
Benefits of Keeping Your Inbox Organized
Having a well-organized inbox can lead to remarkable benefits. With fewer distractions, you'll find it easier to focus on what truly matters. An organized inbox allows you to prioritize tasks, respond to important emails promptly, and maintain your productivity throughout the day.
Additionally, being on top of your unread emails allows you to stay informed about important updates from colleagues or clients, leading to better communication and collaboration. A streamlined inbox can also enhance your professional image; when you respond quickly and efficiently, it demonstrates reliability and attentiveness, traits that are highly valued in any workplace.
Moreover, an organized inbox can reduce stress levels. The sight of countless unread emails can create a sense of anxiety, making it difficult to concentrate on your work. By implementing a system for managing your emails--whether it's through categorization, flagging important messages, or setting aside specific times to check your inbox--you can foster a more peaceful work environment that promotes mental well-being.
The Impact of Unread Emails on Productivity
On the flip side, an overflowing inbox can stifle your productivity. Unread emails can become overwhelming and lead to missed messages. When you're constantly checking for what's new, it can disrupt your workflow and hinder your focus.
By taking charge of your unread emails, you not only regain control of your inbox but also reclaim precious time lost in chaos. This is key to maintaining efficiency in both personal and professional settings. The time spent sifting through irrelevant or outdated emails could be better utilized on tasks that drive results and innovation.
Furthermore, the mental load of managing unread emails can lead to decision fatigue. When faced with a cluttered inbox, the sheer volume of choices can make it harder to determine which emails require immediate attention and which can wait. By establishing clear criteria for email management, such as using filters or creating folders for different projects, you can streamline your decision-making process, allowing you to allocate your cognitive resources to more strategic activities.
Step-by-Step Guide to Viewing Unread Emails in Gmail
Now that you understand the importance of managing your inbox, let's get into the nitty-gritty of how to view those pesky unread emails.
Accessing Your Gmail Inbox
The first step in viewing your unread emails is logging into your Gmail account. After entering your credentials, you will land on your inbox dashboard, with all your emails displayed for you to manage.
Once you're in, take a moment to appreciate the layout. It shows folders on the left and the list of emails in the middle. You'll want to focus on the list of emails for the next step! The interface is designed to streamline your email management, allowing you to quickly navigate between important folders like 'Primary,' 'Social,' and 'Promotions.' Each category is color-coded, which can help you visually sort through your emails at a glance. This organized layout is especially beneficial for users who receive a high volume of emails daily, as it allows for efficient prioritization.
Using the Gmail Search Function
One of the quickest ways to find unread emails is by utilizing the search function. At the top of your inbox, you'll notice a search bar where you can type various criteria.
To find unread emails quickly, simply type "is:unread" into the search bar and press enter. Voilà! Gmail will filter out all the unread emails, allowing you to manage them instantly. This method not only saves time but also helps you focus on what truly matters. You can further refine your search by combining "is:unread" with other criteria, such as sender or subject, to quickly locate specific emails that you may have overlooked. For instance, typing "is:unread from:example@example.com" will show you all unread messages from that particular sender, making it easier to catch up on important communications.
Applying Gmail Filters for Unread Emails
If you regularly have a large number of unread emails, setting up filters can be a game-changer. Filters allow you to automatically label or sort incoming emails based on specific criteria.
To set up a filter, click on the gear icon, go to 'See all settings,' and find the 'Filters and Blocked Addresses' tab. Here, you can create a new filter that automatically categorizes unread emails, making it easier to view them at a glance. For example, you might want to create a filter that marks all newsletters or promotional emails as unread upon arrival. This way, you can prioritize your inbox and ensure that important messages from colleagues or clients are not lost amid less critical communications. Additionally, you can set up notifications for specific labels, allowing you to stay updated on unread emails that matter most to you, enhancing your overall email management strategy.
Tips for Efficiently Managing Unread Emails
Now you're well-equipped to view unread emails, but what about managing them efficiently? Here are some handy tips to help you stay on top of your inbox.
Using Gmail Labels for Better Organization
Gmail labels are a fantastic way to keep your emails organized. You can create labels for different projects, clients, or priorities. By assigning labels to your unread emails, you can quickly identify what needs your attention.
To create a label, simply click on 'More' in the left sidebar, select 'Create new label,' and give it a name. You can easily drag and drop emails into your created labels for streamlined organization. Additionally, you can color-code your labels for even better visibility, making it easier to differentiate between various categories at a glance. This visual cue can significantly enhance your productivity, especially during busy workdays when time is of the essence.
Setting Up Email Notifications
Staying on top of your unread emails requires timely notifications. Enabling email notifications on your device can help you respond to important messages immediately.
To set up notifications, go to settings by clicking the gear icon in Gmail. Under the 'General' tab, scroll to 'Desktop Notifications' and select the option that suits your needs. This way, you won't miss out on any crucial emails. Moreover, consider customizing notifications for specific labels, so you only receive alerts for the most critical emails, reducing distractions from less important messages. This targeted approach can help you maintain focus while ensuring you are still responsive to urgent communications.
Utilizing Gmail's 'Mark as Read' Feature
Sometimes, you might find emails that don't require your immediate attention. By using the 'Mark as Read' feature, you can assist in managing your inbox without needing to open every single email.
To mark an email as read, simply check the box next to the email in question and locate the 'More' option at the top. Click on it, and select 'Mark as read.' It's an easy way to declutter your inbox without losing track of important messages. Additionally, consider setting aside specific times during the day to review and manage your unread emails. This practice not only helps you stay organized but also allows you to approach your inbox with a clear mind, making it easier to prioritize tasks and respond effectively. By incorporating these strategies, you'll find that managing your unread emails becomes a more streamlined and less overwhelming process.
Troubleshooting Common Issues
Even the best systems can run into problems. Here, we'll tackle some common issues you might face while managing unread emails in Gmail and how to resolve them effectively.
Resolving Sync Issues
If you're using Gmail on different devices, sync issues can arise, leading to confusion about which emails are unread. To resolve this, ensure that your devices are all connected to the internet and synchronized correctly.
If problems persist, try logging out and back into your Gmail account on the affected device, or even clear the cache to refresh your settings. This often does the trick!
Additionally, it's worth checking the sync settings on your devices. For mobile users, make sure that background data is enabled for the Gmail app, as this can significantly affect how emails are synced. On desktop, ensure that your browser settings allow for cookies and data storage, as these are crucial for maintaining a seamless connection with Gmail's servers.
Dealing with Missing Emails
At times, you might notice that certain emails seem to have disappeared. This could be due to miscategorized emails or them landing in the Spam folder.
Make sure to check your Spam and Trash folders first. If emails are missing from your inbox, restore them if found or use the search bar more effectively with filters such as "from" and "to" for specified searches.
In addition to these steps, consider setting up filters and labels to prevent important emails from being overlooked in the future. By organizing incoming messages into specific categories, you can streamline your workflow and minimize the chances of losing track of crucial communications. It's also beneficial to periodically review your email settings and preferences to ensure they align with your current needs.
Handling Gmail Server Errors
If you stumble upon server errors while using Gmail, it's best to stay patient. Google services sometimes experience temporary outages. Check Google's official support page for updates or fix suggestions.
In most cases, refreshing your browser or app will work. If the issue persists, you can try using Gmail in a different browser or device.
Moreover, if you frequently encounter server errors, it might be helpful to check your internet connection stability. A weak or intermittent connection can often lead to disruptions in service. Consider running a speed test or resetting your router if you suspect connectivity issues. Additionally, keeping your browser or app updated to the latest version can help mitigate compatibility problems that may lead to server errors.
By following this step-by-step guide, you're now equipped to tackle your unread emails in Gmail. With an organized inbox and management strategies in place, you'll notice a significant increase in your productivity. Happy emailing!
Ready to take your email productivity to the next level? Imagine a CRM that not only helps you manage customer relationships but also integrates seamlessly with your workflow, just like you've mastered your Gmail inbox. That's where Clarify comes in. With its AI-powered functionality, Clarify acts as an augmented brain for your sales team, automating tasks and providing insights that help you nurture customer relationships effortlessly. Say goodbye to manual data entry with Clarify's automation features, and hello to a unified view of your customer data. Whether you're a founder scaling your vision, an operator seeking intelligence at your fingertips, or a revenue team in need of a single source of truth, Clarify is designed to evolve with your business needs. Embrace the future of CRM and foster authentic connections with minimal effort. Sign up for Clarify or request a demo today and experience the push-based system that continuously delivers value to your team.