How to Use CSV Format for Google Contacts: A Step-by-Step Guide

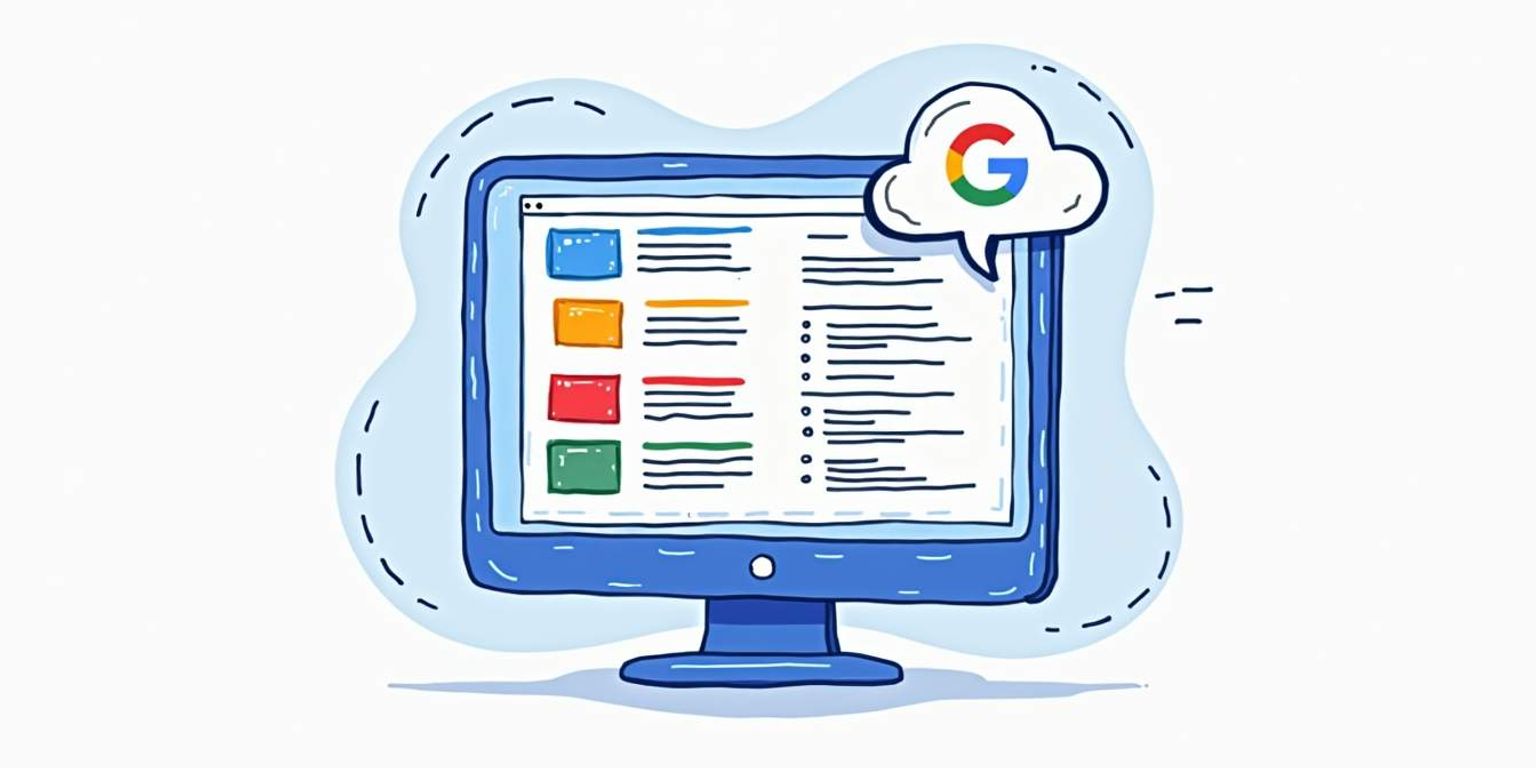
How to Use CSV Format for Google Contacts: A Step-by-Step Guide
Welcome to the ultimate guide on utilizing the CSV format for managing Google Contacts! Whether you're looking to import a vast array of contacts or streamline your contacts list, choosing the right format is crucial. This article will walk you through everything you need to know about CSV files and how to effectively use them with Google Contacts.
Understanding CSV Format
The world of spreadsheets and databases can be overwhelming, especially if you're unfamiliar with the terminology. However, understanding what a CSV file is can make your life a lot easier when managing contacts.
What is CSV Format?
CSV stands for Comma-Separated Values. It's a simple file format used to store tabular data, such as lists or spreadsheets. In a CSV file, each line represents a single record, and each field within that record is separated by a comma. This format is widely supported, making it a popular choice for data transfer between various applications.
Essentially, it's just a text file that organizes data into columns and rows, allowing for easy import/export processes. Imagine your contact details lined up neatly in a sheet -- that's the essence of a CSV file!
One of the key advantages of CSV files is their simplicity. They can be created and edited using any text editor, making them accessible to users regardless of their technical expertise. Additionally, because they are plain text files, they are lightweight and can be easily shared via email or cloud storage services. This ease of use has contributed to the CSV format becoming a staple in data management across various industries, from marketing to research.
Why Use CSV Format for Google Contacts?
Google Contacts works seamlessly with CSV files, making it easy to import a large number of contacts in one go. Instead of tediously entering each contact manually, you can take advantage of the efficiency CSV offers. Whether you're migrating from another platform or consolidating your contacts, CSV files simplify the process.
Moreover, CSV files are universally compatible. Using this format ensures that your data will work with other systems as well, which is invaluable for anyone juggling multiple platforms. It takes the headache out of organization and management!
In addition to the ease of importing contacts, CSV files also allow for better data organization. You can include various fields such as names, phone numbers, email addresses, and even custom labels, all in one structured format. This flexibility means you can tailor your CSV file to meet your specific needs, whether you're managing personal contacts or a professional network. Furthermore, the ability to edit your CSV file in bulk can save you significant time, especially when updating or correcting information across multiple entries.
Preparing Your CSV File for Google Contacts
Now that we've covered the basics, it's time to prepare your CSV file for importing into Google Contacts. This step is vital, as a well-prepared file can save you from a series of headaches down the line. Proper preparation not only enhances the accuracy of your contact information but also ensures that you can easily manage and retrieve contacts in the future. A little extra effort at this stage can lead to a more organized and efficient contact management system.
Essential Information to Include in Your CSV File
To successfully import contacts to Google, you need to include key pieces of information. Typical fields include:
- First Name
- Last Name
- Email Address
- Phone Number
- Address
- Company
- Job Title
By including these essentials, you ensure that your contacts are meaningful and fully functional once imported. You can also add custom fields, but keeping it simple is often the best way to start. Consider including additional fields such as birthdays, notes, or social media profiles if they are relevant to your needs. This can provide a richer context for each contact and enhance your ability to connect with them in a personalized manner.
Formatting Your CSV File Correctly
Getting the formatting right is crucial. Google Contacts has specific requirements, such as:
- Use plain text format for your CSV file, avoiding any unnecessary formatting.
- Ensure that your first row contains headers--this informs Google what each column represents.
- Double-check for any typos or inconsistent data entries.
Taking the time to format your CSV correctly will facilitate a smoother import process, minimizing the chances of errors that could complicate things later. Additionally, it's advisable to save your CSV file with UTF-8 encoding to prevent any issues with special characters, especially if you have international contacts. This ensures that names and addresses are displayed correctly, preserving the integrity of your data throughout the import process.
Importing CSV File to Google Contacts
Ready to bring your contacts into Google? Great! Let's walk through the process of importing that CSV file into your Google Contacts.
Navigating Google Contacts Interface
First things first, log in to your Google account and navigate to Google Contacts. The interface is user-friendly, and you'll quickly find the 'Import' option, usually located on the left-hand side menu. Just keep an eye out for it! Once there, you'll be ready for the next step. Google Contacts also offers a variety of features that allow you to manage your contacts effectively, such as grouping contacts into labels for easier organization. This can be particularly useful if you have a large number of contacts, as it helps streamline your communication by allowing you to send emails to specific groups instead of individual addresses.
Uploading Your CSV File
Click the 'Import' button, and a window will pop up allowing you to choose the file you want to upload. Locate your prepared CSV file and hit 'Open'.
After the upload, Google will verify the data. If everything checks out, your contacts will appear right where you want them. If errors pop up, check the CSV formatting or any fields that may have been misinterpreted. It's also a good idea to review your contacts after the import to ensure that all information has been accurately transferred. Sometimes, additional fields like phone numbers or addresses may not align perfectly, so a quick scan can save you time later on. Furthermore, Google Contacts allows you to edit individual entries directly within the interface, making it easy to correct any discrepancies on the fly.
Managing Imported Contacts in Google
Congratulations on successfully importing your contacts! Now comes the part where you can organize and manage your contact list as per your needs.
Editing and Updating Contact Information
Click on any contact to edit their details. From this panel, you can modify names, emails, phone numbers, and any other pieces of information you previously included. Keeping your contact information up to date is key to effective communication.
If you later switch to an innovative platform like Clarify for your CRM needs, you can easily sync your updated Google Contacts for a more streamlined experience!
Additionally, Google Contacts allows you to add notes to each contact, which can be particularly useful for remembering specific details about your interactions or preferences. For instance, you might note a person's birthday or a recent conversation topic, which can help personalize your future communications and strengthen your relationships.
Organizing Your Google Contacts
Utilizing labels is a great way to organize your contacts. You can create labels based on categories like ‘Work', ‘Friends', or ‘Family' which allows for easy filtering and management. This feature simplifies searching and helps keep your contact list tidy.
Moreover, consider regularly reviewing your contacts list to remove duplicates or outdated entries, maximizing your efficiency. You can also merge contacts that may have been imported multiple times, ensuring that you have a single, comprehensive entry for each individual. This not only declutters your list but also enhances your ability to reach out to people without confusion.
Another powerful tool at your disposal is the ability to create contact groups. By grouping contacts, you can send bulk emails or messages to specific segments of your network, making it easier to communicate with multiple people at once. For example, if you have a group for project collaborators, you can quickly share updates or documents without needing to select each person individually.
Troubleshooting Common Issues
Even with the best planning, hiccups can happen. Let's look at some common problems you might encounter and how to solve them.
Resolving CSV File Errors
If Google Contacts flags your CSV for errors, the first thing to do is carefully review the format. Look for:
- Extra commas that might create unintended columns.
- Incorrect headers or missing headers altogether.
- Leading or trailing spaces in fields.
Addressing these issues usually resolves the majority of import errors. Additionally, it's beneficial to ensure that the data types in each column match the expected format. For instance, phone numbers should not contain any letters or special characters beyond the standard formatting symbols. If you have dates, ensure they are formatted consistently, as discrepancies can lead to further complications during the import process.
Addressing Import Failures
If your import fails, it often helps to consult Google's help pages for troubleshooting. Specific errors will usually provide hints on what went wrong, whether it's incompatible formatting or data issues.
Revisiting your CSV file to ensure everything aligns with Google's requirements is often the solution. Save the revised CSV, and try uploading again! In some cases, it can be useful to break down your CSV into smaller batches. This can help isolate problematic entries that may be causing the import to fail. By testing smaller groups of contacts, you can identify specific rows that might need correction without having to sift through the entire file repeatedly. This method not only saves time but also enhances your understanding of the data structure needed for a successful import.
Tips for Efficient Use of CSV Format in Google Contacts
Here are some final thoughts on maximizing your CSV use with Google Contacts. These best practices will help streamline your contact management process:
Best Practices for CSV File Creation
When creating your CSV, consistency is key. Use the same format for names, emails, and other details. For example:
- Always use the same email case (e.g., all lowercase).
- Avoid abbreviations in names unless necessary.
- Regularly backup your contact data to avoid loss.
Following these practices will help keep your contact list organized and prevent issues later on. Additionally, consider including custom fields in your CSV to capture unique information about your contacts. For instance, you might want to add columns for birthdays, job titles, or notes about your last interaction. This added detail can enhance your ability to personalize communication and maintain meaningful relationships.
Maximizing Google Contacts Features
Once you've acclimated to using CSV files, start exploring the other features Google Contacts has to offer! Take advantage of its integration with other Google services and tools. Rest assured, with platforms like Clarify, you can easily manage your relations and keep everything cohesive. Moreover, utilizing labels and groups within Google Contacts can significantly improve your organization. By categorizing your contacts into specific groups--such as family, friends, colleagues, or clients--you can streamline your communication efforts and quickly access the contacts you need for any occasion.
By making the most of Google Contacts and CSV files, you set yourself up for effective communication and organization! Remember, the more structured and detailed your contact information is, the easier it will be to engage with your network. Regularly reviewing and updating your contact list can also help you stay connected with important contacts and ensure that your information remains current.
And that wraps it up! Now you're equipped to handle your contacts like a pro. Happy importing!
Ready to take your contact management to the next level? With Clarify's AI-native CRM platform, you can seamlessly integrate the contacts you've just imported and unlock a world of possibilities. Experience the power of AI-powered functionality, unified customer data, and customizable features that revolutionize how you manage customer relationships and revenue operations. Whether you're a founder, operator, or part of a revenue team, Clarify is designed to serve as your augmented brain, providing intelligence at your fingertips. Embrace the future of CRM and foster authentic connections with minimal effort. Sign up for Clarify or request a demo today and watch your business relationships thrive!
Get our newsletter
Subscribe for weekly essays on GTM, RevTech, and Clarify’s latest updates.
Thanks for subscribing! We'll send only our best stuff. Your information will not be shared and you can unsubscribe at any time.