How to Transfer Gmail Contacts to iCloud: A Step-by-Step Guide

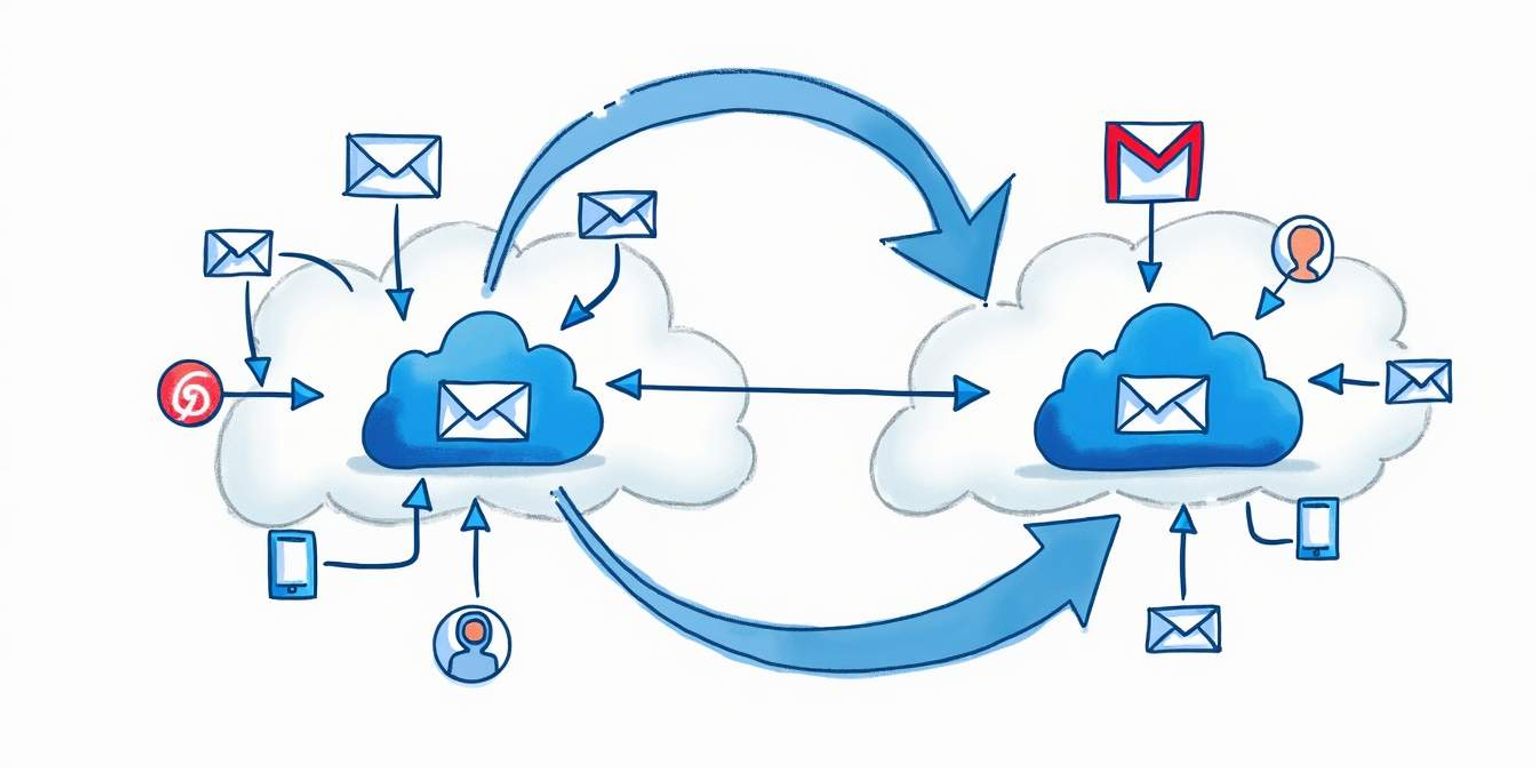
How to Transfer Gmail Contacts to iCloud: A Step-by-Step Guide
Are you tired of managing your contacts across different platforms? Switching from Gmail to iCloud can simplify your life, especially if you're an Apple user. In this guide, we'll walk you through the process of transferring your Gmail contacts to iCloud. So grab your device, and let's dive in!
Understanding the Need for Contact Transfer
With so many different devices and platforms today, it's common for people to find themselves with contacts scattered everywhere. Whether it's for work or personal reasons, keeping everything organized is crucial for efficient communication.
The Importance of Syncing Contacts Across Platforms
Imagine accessing your contacts seamlessly, whether you're on your phone or laptop. Syncing your contacts across platforms means you can reach the right person at the right time, without the headache of searching through multiple accounts.
Plus, having your contacts in one place reduces the risk of losing important information. It ensures that any changes you make are reflected everywhere--so you never have to worry about outdated contact details.
In addition, syncing contacts can enhance collaboration, especially in professional settings. When teams share contact information through a unified platform, it fosters better communication and teamwork. Everyone can stay updated with the latest contact details, which is essential for project management and networking opportunities. This interconnectedness can lead to increased productivity and a more cohesive work environment.
Benefits of Having Your Contacts in iCloud
Using iCloud for your contacts offers several advantages. For starters, it seamlessly integrates with all Apple devices. Whether you have an iPhone, iPad, or Mac, your contacts are always up to date across all devices.
Moreover, iCloud provides a robust backup solution. If you ever lose your device or accidentally delete contacts, recovery is as easy as a few clicks. This peace of mind is invaluable, especially if you rely heavily on your contacts for work.
Additionally, iCloud allows for easy sharing of contacts with family and friends. You can create shared contact lists, making it simpler to manage group events or keep everyone in the loop about important updates. This feature is particularly useful for families coordinating schedules or friends planning outings, as it streamlines communication and ensures everyone has access to the same information without confusion.
Preparing for the Transfer
Before you embark on the journey of transferring your contacts, there are a couple of essential preparations you should make. These steps ensure that the transfer process goes smoothly and you don't encounter unexpected issues.
Backing Up Your Gmail Contacts
First things first: you'll want to create a backup of your Gmail contacts. This way, even if something goes awry during the transfer, you won't lose any important information. To do this, log in to your Gmail account, click on 'Google Apps', and select 'Contacts'.
From here, click on the 'Export' option and choose the format that best suits your needs. For most users, the 'Google CSV' format will suffice, as it's easily importable into iCloud. After exporting, turn your attention to the next critical step.
It's also a good idea to review your contacts before exporting them. Take a moment to remove any duplicates or outdated entries that may clutter your address book. This will not only streamline the transfer process but also ensure that your iCloud contacts are organized and up to date. Additionally, consider categorizing your contacts into groups, such as family, friends, and work, which can make it easier to manage them later on.
Checking Your iCloud Settings
Log in to your Apple ID account and head over to the iCloud settings. Make sure that the Contacts option is toggled on. This ensures that when you import your Gmail contacts, they'll sync correctly with your iCloud account.
If you haven't yet set up iCloud on your device, take a few minutes to do that as well. It's quite straightforward and lays the groundwork for a successful transfer.
While you're in the iCloud settings, it's wise to check your storage capacity. If you're nearing your limit, consider freeing up some space by deleting unnecessary files or backups. This can prevent any sync issues that might arise due to insufficient storage. Furthermore, ensure that your devices are running the latest software updates, as this can help avoid any compatibility issues during the transfer process.
Step-by-Step Guide to Transferring Contacts
Now that you've prepared your accounts, it's finally time to transfer those contacts! We'll break down this process into two simple steps: exporting from Gmail and importing to iCloud.
Exporting Contacts from Gmail
As previously mentioned, you've already exported your contacts into a CSV file from Gmail. If you missed the steps, simply navigate back to your Google Contacts and repeat them. Make sure to save the file somewhere easily accessible on your device.
Once you're done, give yourself a pat on the back; you're halfway there! The only thing left is to import this CSV file into your iCloud account. It's worth noting that keeping your contacts organized before exporting can save you time later. Consider reviewing your contacts list for duplicates or outdated information, ensuring that your new iCloud contact list is as clean and efficient as possible. This step can help prevent confusion down the line and make your transition smoother.
Importing Contacts to iCloud
Head over to your iCloud account and select 'Contacts'. You'll see a gear icon in the bottom left corner. Click it, then choose the 'Import vCard' option. Generally, iCloud accepts CSV files as well, but if you encounter any issues, consider converting your file to a vCard format. There are various online tools available that can assist with this conversion, making the process quick and hassle-free.
Locate the CSV file you exported earlier, select it, and watch in awe as your contacts populate in your iCloud. Depending on the number of contacts, this might take a few moments, but soon you'll see all your Gmail contacts backed up in iCloud! After the import, take a moment to scroll through your newly imported contacts to ensure everything looks correct. This is a great opportunity to add any additional information or notes that might help you in the future, such as birthdays, addresses, or other personal details that can enhance your contact management experience.
Troubleshooting Common Issues
Even with a straightforward process, sometimes things can go south. Here are a couple of common issues you might face and how to resolve them.
Dealing with Duplicate Contacts
One of the most common problems encountered during transfer is the emergence of duplicate contacts. To tackle this, iCloud provides tools that help you eliminate duplicates easily.
Go to the Contacts section in iCloud and look for the option to merge or clean duplicates. This action can save you from the hassle of sifting through contacts manually. Additionally, consider using third-party applications designed specifically for contact management. These apps can offer more robust features, such as batch processing and advanced filtering options, ensuring that your contact list remains organized and free from duplicates.
It's also a good idea to regularly back up your contacts before making any major changes. This way, if something goes awry during the merging process, you can restore your original list without losing any important information.
What to Do if Contacts Don't Appear in iCloud
If you don't see your contacts in iCloud, it might be due to a sync issue. Make sure that you're logged into the correct iCloud account. Sometimes, switching Apple IDs can happen without us realizing it.
If all else fails, try logging out of iCloud and logging back in. This often refreshes the connection and can solve the problem. In addition to this, check your device settings to ensure that Contacts syncing is enabled. On an iPhone or iPad, go to Settings, tap on your name at the top, select iCloud, and then ensure that the toggle for Contacts is turned on. If you're using a Mac, open System Preferences, click on Apple ID, and verify that Contacts is checked under the iCloud options.
Sometimes, a simple restart of your device can also help in resolving syncing issues. If you continue to experience problems, consider checking Apple's System Status page to see if there are any ongoing outages affecting iCloud services. This can provide insight into whether the issue is on your end or a broader problem with Apple's servers.
Maintaining Your Contacts Post-Transfer
Congrats! You've now successfully transferred your contacts from Gmail to iCloud. But your journey doesn't end here. Maintaining your contacts is crucial for smooth operation across all your devices.
How to Keep Your Contacts Updated on Both Platforms
You can set up syncing to keep your contacts updated between iCloud and Gmail. By allowing your iCloud contacts to sync with Gmail, any changes made on one platform will reflect on the other.
This can greatly ease the burden of manual updates. If you add a new contact in iCloud, it'll soon be available in your Gmail account and vice versa. It's all about creating a seamless flow of information.
To set this up, navigate to your iCloud settings and enable the option to sync contacts. Similarly, in your Gmail settings, ensure that the contact sync feature is activated. This two-way sync not only saves time but also minimizes the risk of having outdated or duplicate contacts across your devices. Remember, the more you engage with these platforms, the more streamlined your experience will become.
Regularly Backing Up Your iCloud Contacts
Finally, don't forget to keep a backup of your iCloud contacts regularly. This will ensure you're protected in case of any unexpected loss. You can export your iCloud contacts in a similar manner to how you did with Gmail.
Backing up is a simple step but can save you from a potential headache down the road. Make it a habit, and you'll thank yourself later!
In addition to manual backups, consider using third-party applications that can automate the backup process for you. These apps can schedule regular backups, ensuring that your contacts are consistently saved without any extra effort on your part. Furthermore, some of these tools offer additional features such as contact merging and duplicate detection, which can help you maintain a clean and organized contact list.
And that wraps up our guide on transferring Gmail contacts to iCloud! We hope you found it helpful and that your contacts are now organized and synced across platforms. Enjoy your hassle-free contact management!
Now that you've streamlined your contact management by transferring your Gmail contacts to iCloud, why not take your customer relationship management to the next level? Clarify is here to revolutionize the way you interact with your customers. With our AI-powered functionality, you can automate the mundane and focus on what truly matters--building meaningful relationships. Our unified customer data platform and customizable features are designed to adapt to your unique business needs, providing you with actionable insights and freeing up your time to grow your revenue. Whether you're a founder, operator, or part of a revenue team, Clarify is your partner in scaling your vision. Don't miss out on the future of CRM. Sign up for Clarify or request a demo today and experience an augmented brain for your sales team!
Get our newsletter
Subscribe for weekly essays on GTM, RevTech, and Clarify’s latest updates.
Thanks for subscribing! We'll send only our best stuff. Your information will not be shared and you can unsubscribe at any time.