How to Transfer Contacts to iCloud: A Step-by-Step Guide

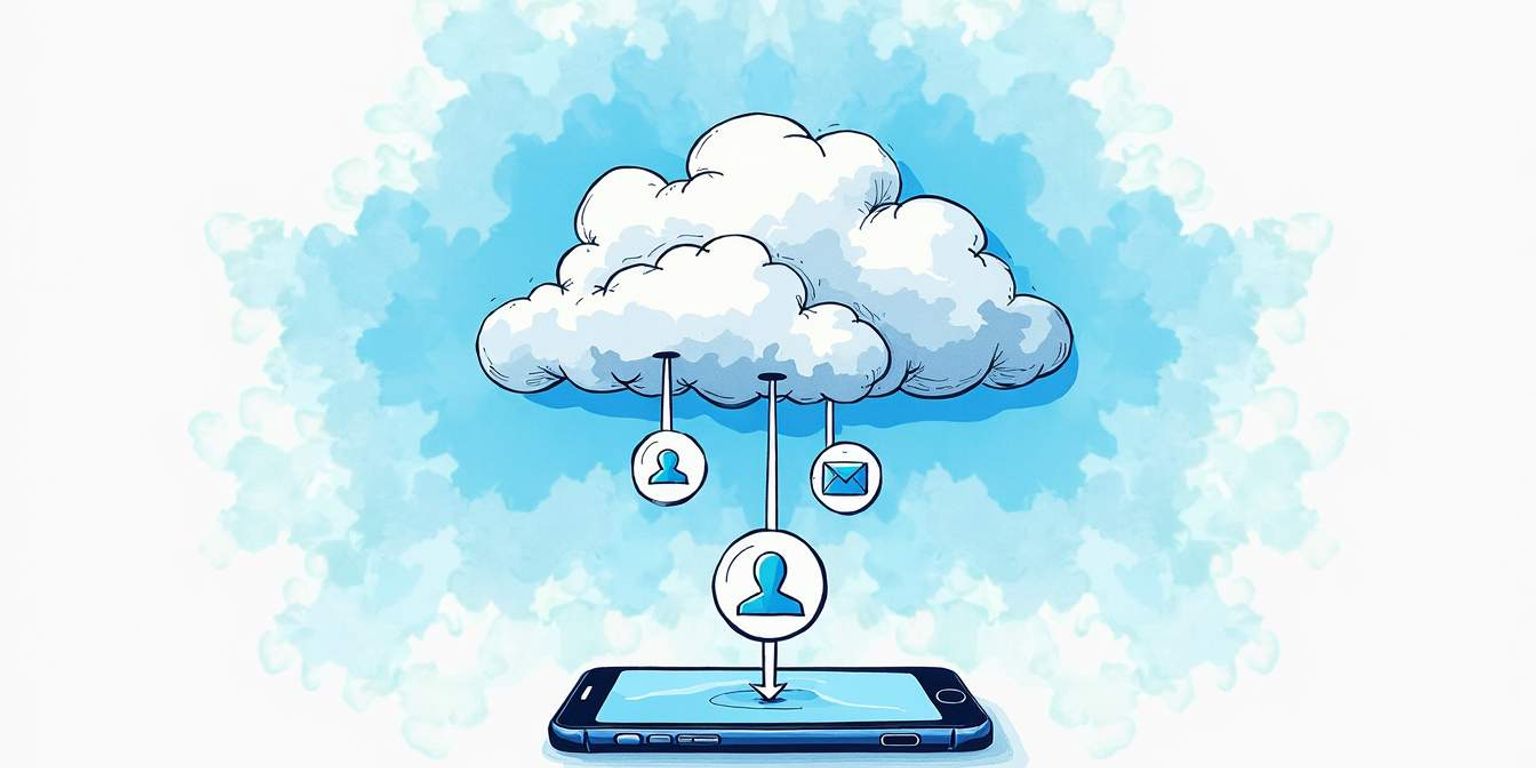
How to Transfer Contacts to iCloud: A Step-by-Step Guide
Are you ready to transfer your valuable contacts to iCloud? Ensuring that your contacts are safely stored and easily accessible is crucial in today's digital age. This guide will walk you through every step, making the transition seamless and straightforward.
Understanding iCloud and Its Features
Before diving into the nitty-gritty of transferring your contacts, it's essential to understand what iCloud offers and how it can benefit you.
What is iCloud?
iCloud is Apple's cloud storage and cloud computing service. It allows users to store data and access it across various devices. Whether you're using an iPhone, iPad, or Mac, iCloud ensures that your data is synchronized and stored securely.
From photos and documents to contacts and calendars, iCloud acts as a central hub for all your essential information. The beauty of iCloud lies in its ability to keep things updated in real-time, ensuring you always have the most current information at your fingertips. With iCloud, you can also share files and collaborate with others seamlessly, making it an invaluable tool for both personal and professional use. Additionally, iCloud integrates with various Apple services, enhancing your overall experience by allowing you to use features like Family Sharing, which lets you share your purchases and subscriptions with family members, or Find My, which helps you locate lost devices.
Benefits of Using iCloud for Contacts
Using iCloud for your contacts comes with a plethora of benefits:
- Accessibility: Access your contacts anytime, anywhere on any Apple device.
- Automatic Backup: Your contacts are automatically backed up, so you don't have to worry about losing them.
- Synchronization: Make changes in one device, and they'll reflect across all your devices immediately.
Overall, iCloud offers a reliable and user-friendly solution for managing your contacts efficiently. Furthermore, iCloud allows you to organize your contacts into groups, making it easier to manage large lists. You can create custom groups for family, friends, or work colleagues, enabling you to quickly find and communicate with specific groups of people. Another significant advantage is the ability to merge duplicate contacts, which helps maintain a clean and organized contact list. This feature is particularly useful if you frequently import contacts from different sources, ensuring that your contact list remains streamlined and easy to navigate.
Preparing for Contact Transfer
Before you jump in, there are a couple of things to check and prepare so that the transfer process goes smoothly.
Checking Your Apple ID
Your Apple ID is your gateway to all things Apple, including iCloud. Ensure you have the correct Apple ID associated with your device. If you're unsure, go to "Settings” on your iPhone or "System Preferences” on your Mac to verify.
If you don't have an Apple ID, creating one is straightforward. Just follow the prompts during setup, and you'll be ready to go!
It's also wise to ensure that your Apple ID is secure. Consider enabling two-factor authentication for an added layer of protection. This feature requires not only your password but also a verification code sent to your trusted devices, making it significantly harder for unauthorized users to access your account. Additionally, regularly updating your password and reviewing your account settings can help you maintain a secure environment for your data.
Ensuring Your Device Compatibility
Not all devices are created equal. Make sure your iPhone or Mac is running the latest version of their respective operating systems.
To check for updates on your iPhone, go to "Settings” > "General” > "Software Update.” For Mac, check "System Preferences” > "Software Update.” Having the latest software will ensure that everything runs smoothly during the transfer process.
Compatibility extends beyond just the operating system. If you're transferring contacts from an older device, make sure that the apps and services you plan to use for the transfer are also up to date. For instance, if you're using third-party applications or syncing with other services like Google or Outlook, check that those accounts are properly linked and updated as well. This proactive approach can help prevent any hiccups during the transfer and ensure that all your contacts come through seamlessly.
Setting Up iCloud on Your Device
Now that you've ensured compatibility and verified your Apple ID, it's time to set up iCloud on your device!
Enabling iCloud on iPhone
On your iPhone, go to "Settings” and tap on your name at the top of the screen. Then select "iCloud.” You'll see a list of apps that can use iCloud; make sure "Contacts” is toggled on. This ensures that your contacts will be uploaded to iCloud.
After enabling it, your device will start syncing contacts with iCloud. This process can take some time depending on how many contacts you have. During this time, you might also want to explore other iCloud features, such as iCloud Drive, which allows you to store files and access them from any device. Additionally, consider enabling "Find My iPhone” for added security, which helps you locate your device if it gets lost or stolen.
Configuring iCloud on Mac
If you're also using a Mac, setting up iCloud is just as easy. Open "System Preferences,” click on "Apple ID,” and then "iCloud.” Similar to iPhone, ensure the "Contacts” option is checked.
Your Mac will begin syncing its contacts with iCloud, allowing you to access them on all linked devices. Now you're all set for a complete synchronization! Furthermore, you can manage your iCloud storage from this menu, giving you the ability to see how much space you have left and what is taking up that space. If you find that you're running low, consider optimizing your storage by removing files or upgrading your iCloud storage plan for more space. This can be particularly useful if you frequently work with large files or photos that you want to keep accessible across all your devices.
Transferring Contacts to iCloud
Now comes the fun part--actually transferring your contacts!
Syncing Contacts from iPhone
Once "Contacts” is enabled in iCloud settings on your iPhone, the syncing process should begin automatically. Depending on your internet speed, this should take only a few minutes.
If for some reason, it doesn't seem to sync, toggle the "Contacts” option off and then back on to refresh the sync.
It's also worth noting that if you have a large number of contacts, the initial sync might take a bit longer. During this time, you can check the progress by navigating to the iCloud settings on your device. If you notice any discrepancies, such as missing contacts, ensure that your iPhone is connected to a stable Wi-Fi network, as this can significantly affect the syncing process. Additionally, make sure your iOS is up to date, as software updates often include improvements to iCloud functionality.
Importing Contacts from Mac
If you have additional contacts on your Mac that need to be transferred to iCloud, ensure that you have iCloud enabled (as mentioned earlier). The contacts from your Mac should merge seamlessly with those on your iPhone.
This means that whether you create, edit, or remove contacts on either device, those changes will reflect on the other, thanks to iCloud's synchronization feature.
To streamline the process, you can also use the Contacts app on your Mac to organize your contacts before syncing. This includes grouping contacts into different categories or adding additional information like birthdays and addresses. Furthermore, if you have contacts stored in different formats or applications, consider exporting them as vCards, which can be easily imported into the Contacts app. This way, you ensure that all your important connections are consolidated in one place, making it easier to keep track of them across all your devices.
Verifying the Transfer of Contacts
After the transfer process, it's important to verify that everything was transferred correctly.
Checking Contacts on iCloud.com
One quick way to check is by logging into iCloud.com using your Apple ID. Once logged in, click on the "Contacts” app to see all your contacts listed. This provides a clear view of what's been stored in iCloud. You can easily scroll through your contacts or use the search bar to find specific entries. This feature is particularly useful if you have a large number of contacts, as it allows you to quickly verify that all your important connections are intact.
If everything looks good, then congratulations! You've successfully transferred your contacts. However, if you notice missing entries, it might be worth checking the original source from which you transferred the contacts to ensure that they were exported correctly.
Confirming Contacts Sync on Multiple Devices
To ensure everything is in sync across your devices, check your contacts on your iPhone and Mac. If you see the same contacts, your transfer was successful! On your iPhone, you can navigate to the "Contacts” app and swipe down to refresh the list, ensuring that you're viewing the most up-to-date information. Similarly, on your Mac, opening the "Contacts” app will allow you to see if any changes have been made since the transfer.
Always keep in mind that a little check now can save a lot of hassle later. In case you find discrepancies, you can troubleshoot or re-sync as needed. It's also a good idea to set up regular backups of your contacts, either through iCloud or another service, to prevent future loss. Additionally, consider organizing your contacts into groups or categories, which can make managing and accessing them much easier in the long run.
Troubleshooting Common Issues
Sometimes, tech can be a little quirky, and issues might arise. But don't worry; here are some common issues and how to tackle them.
Resolving Sync Issues
If your contacts aren't syncing correctly, the first step is to check your internet connection. A stable Wi-Fi connection is crucial for iCloud to work effectively.
If connectivity isn't the problem, try toggling the "Contacts” switch off and then back on in the iCloud settings. This often refreshes the sync process and resolves minor glitches. Additionally, ensure that your device is running the latest version of its operating system, as updates often include bug fixes that can enhance functionality. If the problem persists, consider signing out of iCloud and then signing back in, which can sometimes reset the connection and prompt a successful sync.
Addressing Duplicate Contacts Problem
Sometimes, duplicates might appear post-transfer. Don't worry; this is a common issue! Most devices offer options to merge duplicates. On your Mac, you can find this by going to the "File” menu in Contacts and selecting "Look for Duplicates.”
Follow the prompts, and your duplicates will be resolved in no time! If you're using an iPhone, you can also download third-party apps specifically designed to clean up your contacts. These apps can scan your contact list for duplicates and provide options for merging or deleting them, saving you time and effort. Remember to back up your contacts before making any major changes, just in case you need to revert to the original list.
Maintaining Your iCloud Contacts
Once everything is set up, maintaining your contacts becomes essential for a smooth experience.
Regularly Updating Your Contacts
As you meet new people and your personal or professional life evolves, be sure to keep your contacts updated. Regularly adding new contacts or editing existing ones will ensure your list remains relevant and useful.
iCloud makes it easy to do this. Changes will sync across all your devices, ensuring that you always have the most current information without extra steps.
Additionally, consider categorizing your contacts into groups such as family, friends, colleagues, and acquaintances. This organization not only helps you find contacts more quickly but also allows for easier communication, especially when sending group messages or emails. You can create these groups directly in the Contacts app on your iPhone or iPad, or through the iCloud website, making it a straightforward process to keep your network organized.
Managing Storage Space on iCloud
Although iCloud offers a decent amount of free storage, it can fill up quickly, especially if you store photos and documents alongside contacts. Make sure to manage your iCloud storage regularly.
You can do this by checking what's taking up space in your iCloud settings. Consider offloading items you don't use frequently or upgrading your storage plan for peace of mind.
Moreover, it's worth noting that iCloud provides tools for optimizing your storage. For instance, you can enable the "Optimize iPhone Storage" feature for photos, which keeps smaller, device-sized versions on your phone while storing the full-resolution images in iCloud. This can free up significant space, allowing you to keep your contacts and other important data without the need to constantly monitor your storage levels. By implementing these strategies, you can enjoy a more efficient and organized digital life.
With these steps and strategies, transferring your contacts to iCloud becomes a simple, hassle-free task. Enjoy the seamless experience of having your contacts right at your fingertips!
Now that you've mastered transferring your contacts to iCloud, take your customer relationship management to the next level with Clarify. Our AI-native CRM platform is designed to streamline your revenue operations and enhance customer interactions. With Clarify, you can enjoy AI-powered automation, a unified view of customer data, and customizable features that adapt to your unique business needs. Whether you're a founder, operator, or part of a revenue team, Clarify provides the tools and insights to help you foster genuine connections and grow your business. Ready to revolutionize the way you manage customer relationships? Sign up for Clarify or request a demo today and experience the future of CRM.
Get our newsletter
Subscribe for weekly essays on GTM, RevTech, and Clarify’s latest updates.
Thanks for subscribing! We'll send only our best stuff. Your information will not be shared and you can unsubscribe at any time.