How to Transfer Contacts from Google to iCloud: A Step-by-Step Guide

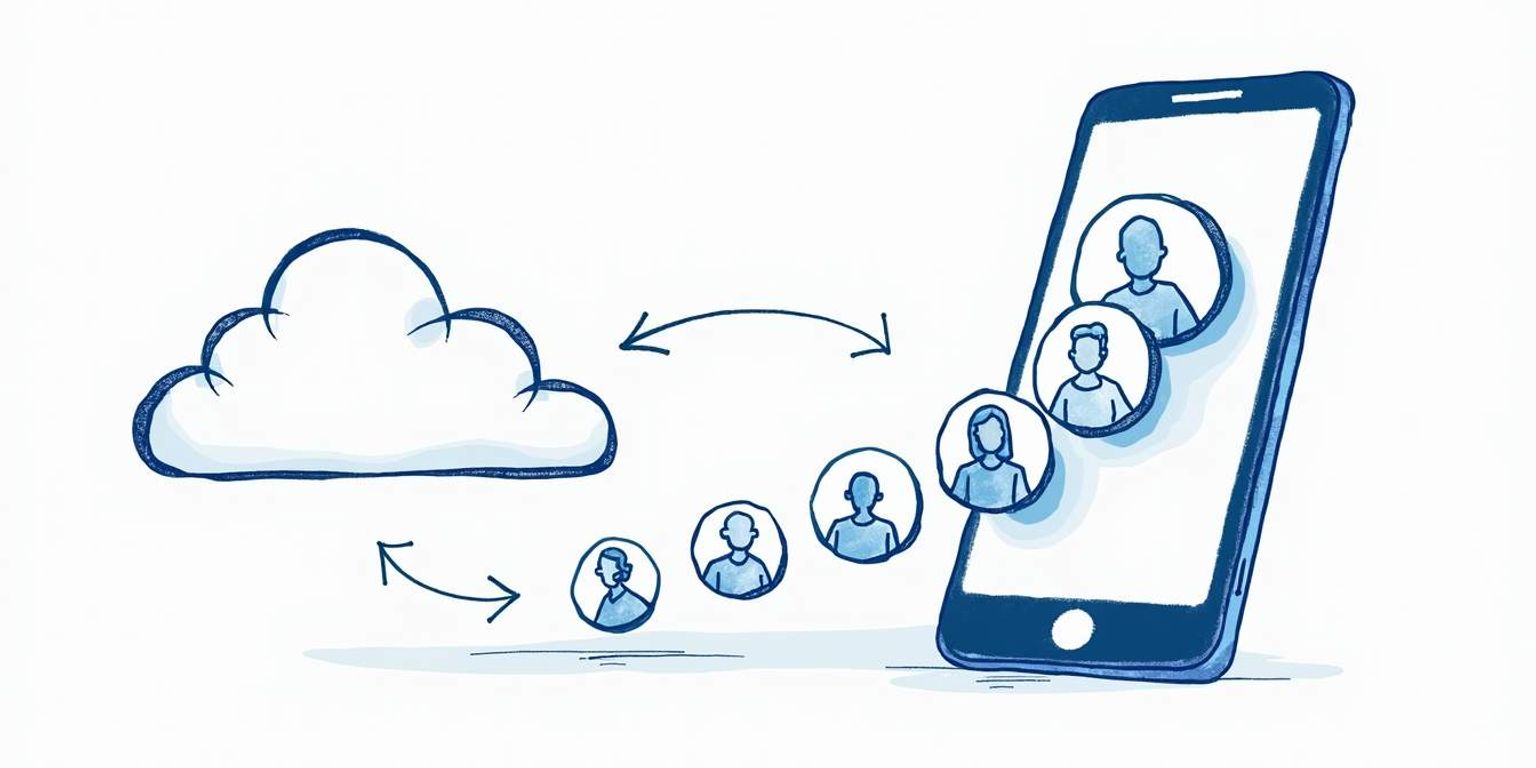
How to Transfer Contacts from Google to iCloud: A Step-by-Step Guide
Transferring contacts from Google to iCloud can seem daunting at first, but it's relatively straightforward once you break it down into manageable steps. In this guide, I'll walk you through the entire process, as well as offer tips for maintaining your contacts afterward. Whether you're moving for convenience or simply to consolidate your contacts, this guide will lead you through each step.
Understanding the Basics of Google and iCloud Contacts
Before jumping into the transfer, it's essential to understand what Google Contacts and iCloud are. Both play crucial roles in managing your contact information but are built on different ecosystems.
What are Google Contacts?
Google Contacts is a web-based contacts management tool that allows users to store and manage contacts across various Google services. You can access it from any device signed in with your Google account. It integrates seamlessly with Gmail, Google Calendar, and other Google services, making it a popular choice for users who rely on the Google ecosystem.
Managing contacts within Google is straightforward. You can add new contacts, organize them into groups, and even sync them across multiple devices. However, if you're considering moving to iCloud, it's necessary to export these contacts first to ensure nothing gets lost in translation. Google Contacts also offers advanced features like contact merging, which helps eliminate duplicates, and the ability to add notes or additional information to each contact, making it easier to keep track of important details.
What is iCloud?
iCloud is Apple's cloud storage service that allows users to store data in the cloud, including contacts, photos, emails, and other important files. For Apple users, iCloud provides a convenient way to keep all devices synchronized--you can access your contacts not just on iPhones but also on iPads and Macs.
The ease of use is one of the major attractions of iCloud, as it offers features like automatic updates and a clean user interface. iCloud also allows users to share contacts with family members or colleagues, enhancing collaboration. If you're switching from Google to iCloud, having a clear understanding of both systems will help you tackle the transfer seamlessly. Additionally, iCloud's integration with other Apple services, such as FaceTime and Messages, means that your contacts are not just stored but are actively utilized in your daily communications, making it a vital component of the Apple ecosystem.
Preparing for the Transfer
Preparation is vital for a smooth transfer. Before we dive into the actual steps, let's ensure your data is backed up and your accounts are set up correctly.
Backing Up Your Google Contacts
Before starting any transfer process, it's crucial to back up your Google Contacts. This will ensure that you have a safety net in case something doesn't go as planned during the transfer. To back up your contacts from Google, follow these simple steps:
- Open Google Contacts on your preferred web browser.
- Click on the three horizontal lines in the top left corner to open the menu.
- Select "Export.”
- Choose the contacts you want to back up, then select the format (Google CSV for other Google accounts or vCard for iCloud).
- Finish by pressing the "Export” button, and save the file in a secure location on your device.
Now that your contacts are safely backed up, you can proceed to set up your iCloud account. It's also a good idea to periodically back up your contacts, even after the transfer is complete. Regular backups can save you from the hassle of losing important information due to unforeseen circumstances, such as device malfunctions or accidental deletions. Consider setting a reminder to back up your contacts every few months to keep your data secure.
Setting Up Your iCloud Account
If you're an Apple user, you likely already have an iCloud account. But it's worth confirming that your account is set up correctly. To set up iCloud:
- Open your device's Settings.
- Tap on your name at the top to access Apple ID settings.
- Click on "iCloud” and toggle on "Contacts” if it's not enabled.
Once your iCloud account is set up, take a moment to explore the other features it offers. iCloud not only allows you to sync your contacts across all your Apple devices, but it also provides storage for photos, documents, and backups. This means that any changes you make to your contacts will automatically reflect on your other devices, ensuring you always have the most up-to-date information at your fingertips. Additionally, enabling two-factor authentication can add an extra layer of security to your iCloud account, protecting your data from unauthorized access.
Now you're all set to move onto the exciting part--the actual transferring of contacts! This next step will allow you to seamlessly integrate your Google Contacts into your iCloud account, making it easier to manage your connections across platforms. As you prepare for this transition, remember that patience is key; depending on the number of contacts you have, the transfer process might take a little time. However, the end result will be worth it as you enjoy the convenience of having all your contacts in one place.
The Step-by-Step Transfer Process
Now that you're prepared, it's time to dive into the steps necessary for transferring your contacts from Google to iCloud.
Exporting Contacts from Google
You've already exported your contacts, but let's review how to do that effectively to ensure you follow each step correctly. To export contacts:
- Visit Google Contacts and sign into your account if you haven't already.
- Click on "Contacts” in the left menu to display all contact entries.
- Select the contacts you want to export or choose "All” at the top.
- Click "More” and then "Export.”
- Select the file format, preferably vCard, which is compatible with iCloud, and export.
Make sure to save that file, as you will need it to move to the next step. It's also a good idea to double-check the exported file to ensure that all necessary contacts are included. Sometimes, duplicates or outdated entries can sneak into your list, so this is your chance to tidy up before the transfer. You can open the vCard file in a text editor or a dedicated contact management tool to verify its contents.
Importing Contacts to iCloud
Once you have your exported vCard file ready, importing it to iCloud is a breeze. Here's how:
- Login to your iCloud account via the web browser.
- Click on "Contacts” to enter your contacts management interface.
- In the bottom left corner, click on the gear icon which represents settings.
- Select "Import vCard¶‚Äù and choose the file you downloaded from Google.
- Click "Open” to import the contacts into iCloud.
Voila! Your contacts should now appear in your iCloud account. Don't forget to check and ensure everything transferred as expected. It's important to take a moment to review your contacts post-import. Look for any discrepancies, such as missing information or formatting issues. If you notice anything amiss, you can easily edit individual contacts directly within iCloud. Additionally, consider organizing your contacts into groups or categories for easier access in the future. This can be particularly helpful if you have a large number of contacts, as it allows you to quickly find what you need without scrolling through an extensive list.
Troubleshooting Common Issues
Sometimes, when transferring data, you may run into issues. Here are some common problems and how to resolve them.
Dealing with Duplicate Contacts
After successfully importing your contacts, you might find duplicates. This can happen if you have already existing contacts in iCloud. To resolve this:
- Navigate to your iCloud Contacts.
- Select a duplicate entry.
- Click on the gear icon and select "Delete” to remove unnecessary duplicates.
This might take some time, but it's essential to clean up your contacts for better organization. Additionally, you can use the "Merge Contacts" feature available in some applications, which allows you to combine duplicate entries into a single contact. This is particularly useful if you have multiple entries for the same person with slightly different information, ensuring that you maintain all relevant details without cluttering your contact list.
Resolving Syncing Issues
Syncing issues can also crop up, especially if you've recently changed settings on your devices. If you're experiencing syncing problems:
- Ensure you're logged into the same Apple ID on all devices.
- Check your internet connection.
- Toggle the Contacts setting off and on again in your iCloud settings.
These basic troubleshooting steps should help maintain a seamless experience across devices. If the problem persists, consider checking for any software updates on your devices, as outdated software can sometimes lead to compatibility issues. Furthermore, restarting your devices can also refresh the syncing process, often resolving minor glitches that may be hindering the connection between your devices and iCloud.
Maintaining Your Contacts After Transfer
Once your contacts have been successfully transferred, it's important to establish a routine for maintaining them. Here are some tips to keep your iCloud contacts organized.
How to Add New Contacts to iCloud
Adding new contacts is simple in iCloud. You can do this either through your device or the iCloud website:
- Go to Contacts on your device or iCloud site.
- Click on the "+” icon or "Add Contact.”
- Fill in the details and save!
Regularly updating your contacts ensures that you always have up-to-date information at your fingertips. Consider adding additional details such as birthdays, addresses, and notes about your interactions with each contact. This can help you remember important dates and details about your relationships, enhancing your ability to connect meaningfully with others.
How to Delete Contacts from Google
If you've shifted completely to iCloud, you might want to clean up your Google Contacts. Here's how:
- Sign in to Google Contacts.
- Select the contacts you wish to delete.
- Click on "More” then select "Delete.”
Regularly reviewing and removing outdated or unnecessary contacts will keep both your Google and iCloud Contacts organized. Additionally, consider categorizing your contacts into groups such as family, friends, and work colleagues. This can streamline your communication efforts and make it easier to find the right person when you need to reach out. Utilizing tags or labels can also help you quickly identify contacts based on context or priority, making your contact management even more efficient.
Concluding Thoughts on Contact Transfers
The transfer of contacts from Google to iCloud is a straightforward process if you take it step-by-step. With the right preparation and understanding, you can make the transition without losing any important contact information.
The Importance of Regular Backups
One noteworthy point to remember is the importance of regularly backing up your contact information. While services like Google and iCloud are reliable, data loss can occur due to various reasons, including technical glitches or accidental deletions. Thus, it is advisable to export your contacts periodically and keep them in a secure place. Utilizing external storage solutions, such as USB drives or cloud services like Dropbox, can provide an extra layer of security. Additionally, consider setting reminders to perform these backups at regular intervals, ensuring that your contact list remains up-to-date and safeguarded against unforeseen circumstances.
The Benefits of iCloud Over Google Contacts
While Google Contacts is excellent for its integration within the Google ecosystem, iCloud offers unique advantages, particularly for Apple users. The ability to automatically sync across all Apple devices, combined with end-to-end encryption for privacy, makes iCloud a compelling choice for many. In addition, iCloud enables a degree of organization that can help keep your contacts manageable and easy to access. Features like contact grouping and the ability to merge duplicates streamline the management process, making it easier to maintain a clean and efficient contact list. Furthermore, iCloud's seamless integration with other Apple services, such as Calendar and Mail, enhances the overall user experience, allowing for a more cohesive digital lifestyle.
Overall, evaluating your needs will help you choose the best service. Happy transferring! As you navigate this transition, remember that both platforms offer unique functionalities that cater to different user preferences. Familiarizing yourself with the features of iCloud, such as shared contacts for family or team collaboration, can further enrich your experience. Engaging with the community forums or support resources can also provide insights and tips that enhance your understanding of both systems, ensuring that you make the most informed decision possible.
As you embrace the seamless transfer of contacts from Google to iCloud, consider taking your customer relationship management to the next level with Clarify. Our AI-native CRM platform is designed to revolutionize your business's approach to customer interactions and revenue operations. With AI-powered functionality to automate and enhance tasks, a unified view of customer data, and customizable features tailored to your workflow, Clarify is the augmented brain that supports founders, operators, and revenue teams alike. Experience the future of CRM that evolves with your business needs and helps you foster authentic connections with minimal effort. Ready to transform your CRM experience? Sign up for Clarify or request a demo today and watch your customer relationships thrive.
Get our newsletter
Subscribe for weekly essays on GTM, RevTech, and Clarify’s latest updates.
Thanks for subscribing! We'll send only our best stuff. Your information will not be shared and you can unsubscribe at any time.