How to Transfer Contacts from Gmail to iCloud Easily

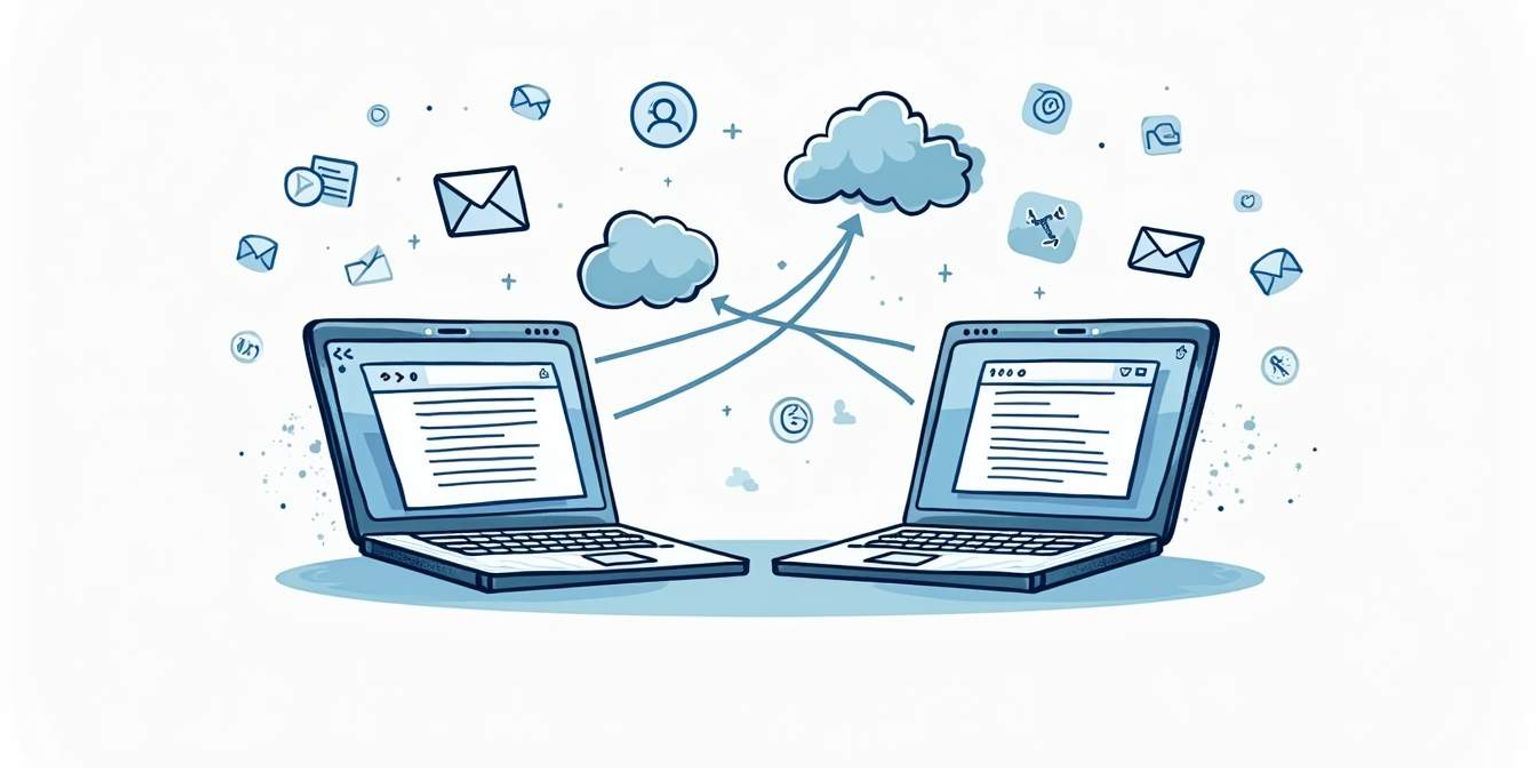
How to Transfer Contacts from Gmail to iCloud Easily
Are you looking to switch from Gmail to iCloud but worried about losing your precious contacts? You're not alone! Many people opt for iCloud due to its seamless integration with Apple devices, user-friendly interface, and robust features. This article will guide you step-by-step on how to transfer your contacts from Gmail to iCloud without breaking a sweat. So, let's dive in!
Understanding the Need for Contact Transfer
In today's interconnected digital world, managing contacts efficiently is crucial. Whether you're a professional needing organized connections or someone who simply wants to keep in touch with family and friends, having a reliable contact management system is essential. In this context, transferring contacts from one platform to another can sound daunting, but it's absolutely manageable!
Reasons for Switching from Gmail to iCloud
There are various reasons a user might consider moving from Gmail to iCloud. For starters, if you heavily use Apple devices like the iPhone, iPad, or Mac, iCloud offers a more integrated experience. You can easily access your contacts across all your Apple devices without having to log into multiple accounts.
Additionally, iCloud provides a cleaner, more streamlined interface for managing contacts, allowing you to categorize and organize them efficiently. If privacy is a concern, many users feel that Apple's approach to data security gives them peace of mind. With end-to-end encryption for certain data types, users can feel more secure knowing that their personal information is protected from unauthorized access.
Benefits of Having Contacts in iCloud
Moving your contacts to iCloud comes with several benefits. One major advantage is the automatic synchronization of your contacts across all devices. If you add a contact on your iPhone, it automatically updates on your iPad and Mac, ensuring you have access to the latest information wherever you are.
iCloud also allows for easier sharing options, enabling you to share contacts with other Apple users effortlessly. Plus, features like iCloud's backup and the ability to access your contacts through web browsers make managing your contacts more user-friendly and reliable. Another noteworthy aspect is the ability to create contact groups, which can be particularly useful for organizing your contacts by categories such as work, family, or friends. This feature enhances your ability to communicate effectively, as you can easily send group messages or emails without having to select each individual contact each time.
Moreover, iCloud's integration with other Apple services, such as Calendar and Reminders, allows for a seamless flow of information. For instance, if you have a contact's birthday saved, you can set reminders that sync with your calendar, ensuring you never miss an important occasion. This interconnectedness not only simplifies your digital life but also enhances your overall productivity, making it easier to manage both personal and professional relationships.
Preparing for the Transfer Process
Before jumping into the transfer, a little preparation goes a long way. You'll want to ensure that everything is set up correctly so that the transfer is smooth and hassle-free. Here are some crucial steps to consider.
Backing Up Your Gmail Contacts
Backing up your Gmail contacts is a no-brainer. It's always better to be safe than sorry! Start by logging into your Gmail account and navigating to the Contacts section. From there, you can export your contacts into a CSV or vCard file. This will serve as your backup in case anything goes wrong during the transfer.
To do this, click on the "More" option and select "Export." Choose the format that suits your needs, but for iCloud, the vCard (.vcf) format is typically the best choice. Once downloaded, keep the file in a safe place as you'll need it shortly. Additionally, consider reviewing your contacts for duplicates or outdated entries before the transfer. This will help streamline your contact list and make it easier to manage once you've moved everything over.
Checking iCloud Storage Space
Next, ensure that your iCloud has enough storage space. While contacts don't take up much room, it's good practice to have some available storage for future needs. You can check your iCloud storage by going to Settings on your Apple device, tapping on your name at the top, and selecting iCloud. Here, you'll see how much space you have left.
If you find that your iCloud is running low on space, consider upgrading your storage plan or cleaning up some files and data that you no longer need. It's also wise to review your iCloud settings to ensure that you're backing up important data, such as photos and documents, which can take up significant space. By managing your storage effectively, you can avoid any interruptions during the transfer process and ensure that your new setup is ready for all your future needs.
Step-by-Step Guide to Transfer Contacts
Ready for the big transfer? Here we go! Follow these straightforward steps to get your contacts over to iCloud.
Exporting Contacts from Gmail
Now that you have your Gmail contacts backed up, let's perform that export! As mentioned earlier, head back to your Gmail Contacts page. Choose the export option, select the contacts you want to transfer, and make sure you select the vCard format. This is crucial as it's fully compatible with iCloud.
Once the export is complete, you'll have a vCard file saved on your computer. Keep that file handy; it's time to move to the iCloud side! If you have a large number of contacts, it's a good idea to double-check the exported file to ensure all the necessary information, such as phone numbers and email addresses, has been accurately captured. You can open the vCard file using a text editor or a contact management app to verify the details before proceeding.
Importing Contacts to iCloud
Go to iCloud.com and log in with your Apple ID. Once you're logged in, click on the "Contacts” app. In the lower-left corner of the page, look for the gear icon (settings) and click on it. From the dropdown menu, select "Import vCard.”
Select the vCard file that you exported from Gmail, and watch the magic happen. In just a few moments, all your contacts should appear in your iCloud. It's that simple! After the import, take a moment to review your contacts in iCloud. This is a great opportunity to clean up any duplicates or outdated information. You can easily merge duplicate entries or edit contact details directly within the iCloud interface, ensuring that your contact list is up-to-date and organized.
Troubleshooting Common Issues
While the process is generally straightforward, you might encounter a few hiccups along the way. Let's explore a couple of common issues and their solutions.
Dealing with Duplicate Contacts
After importing contacts, it's possible that you may notice duplicates. This can occur if the same contacts were stored both in Gmail and in iCloud. To resolve this, you can manually delete the duplicates, or use the built-in "Look for Duplicates” feature under the settings in iCloud Contacts.
Another approach is to use third-party apps or built-in methods on your Apple device, like Contacts Cleanup tools, which can help you streamline and manage duplicates more efficiently. These tools often come with additional features, such as merging similar contacts, which can save you time and effort. It's worth noting that some apps can also back up your contacts before making changes, providing an extra layer of security in case something goes wrong during the cleanup process.
Resolving iCloud Sync Issues
If your contacts aren't syncing across devices, don't panic! Go to Settings on your Apple device, tap on your name, select iCloud, and ensure that the "Contacts” toggle is switched on. If it's already on, try toggling it off and back on.
Sometimes, simply logging out of iCloud and logging back in can also help fix sync issues. As a last resort, you may also want to check your internet connection. A stable network is crucial for iCloud sync to function properly! Additionally, ensure that your devices are running the latest version of iOS or macOS, as updates often include bug fixes that can resolve syncing problems. If you continue to experience issues, consider checking Apple's System Status page to see if there are any ongoing outages affecting iCloud services.
Maintaining Your Contacts Post-Transfer
Congrats! You've successfully transferred your contacts to iCloud. But, wait--don't stop there. This is just the beginning! Now that your contacts are in iCloud, it's essential to maintain and manage them effectively.
How to Manage Contacts in iCloud
Managing contacts in iCloud is quite intuitive. You can create groups, add new contacts, and edit existing ones with just a few clicks. iCloud allows for tagging contacts, which makes it easier to segment them based on categories like personal, work, or family. This feature is particularly useful for those who juggle multiple responsibilities, as it allows for quick access to the right contacts when you need them most.
Make it a habit to regularly check back on your contact list, removing outdated entries and adding new ones as needed. Maintaining an organized contact list can save you a lot of time and frustration in the long run! Additionally, consider utilizing the search function to quickly find specific contacts or groups. This can be especially helpful if you have a large number of contacts, ensuring you can connect with the right person without sifting through endless names.
Regularly Backing Up iCloud Contacts
Just like you backed up your Gmail contacts before the transfer, it's important to back up your iCloud contacts regularly. You can do this by exporting your contacts from iCloud into a vCard file. This creates another backup, ensuring your contacts are safe even if something unexpected happens. The vCard format is widely supported, making it easy to import your contacts back into other services if needed.
Backing up your contacts at regular intervals helps ensure you're always safeguarded against data loss. You can set reminders on your phone to check and back them up monthly. It's a small step that adds a layer of security! Moreover, consider using additional cloud storage options for your backups, as this provides an extra safety net. Services like Dropbox or Google Drive can be excellent choices for storing your vCard files, ensuring that your contacts are accessible from anywhere, even if you lose access to iCloud temporarily.
In conclusion, transferring your contacts from Gmail to iCloud is a seamless process if you follow the steps outlined above. By understanding the need for contact transfer, preparing adequately, and managing your contacts efficiently post-transfer, you can enjoy the full benefits of iCloud. Happy managing!
Now that you've mastered transferring contacts from Gmail to iCloud, take your customer relationship management to the next level with Clarify. As an AI-native CRM platform, Clarify offers a revolutionary approach to managing customer relationships and revenue operations. With AI-powered functionality to automate tasks, a unified view of customer data, and extensive customization options, Clarify is the perfect tool for founders, operators, and revenue teams looking to scale efficiently. Experience the future of CRM and transform your business operations by signing up for Clarify or requesting a demo today. Embrace the power of AI and let Clarify be the augmented brain for your sales team, providing you with actionable insights and the ability to nurture customer relationships effortlessly.
Get our newsletter
Subscribe for weekly essays on GTM, RevTech, and Clarify’s latest updates.
Thanks for subscribing! We'll send only our best stuff. Your information will not be shared and you can unsubscribe at any time.