How to Sync Google Contacts to Outlook 365 Effortlessly

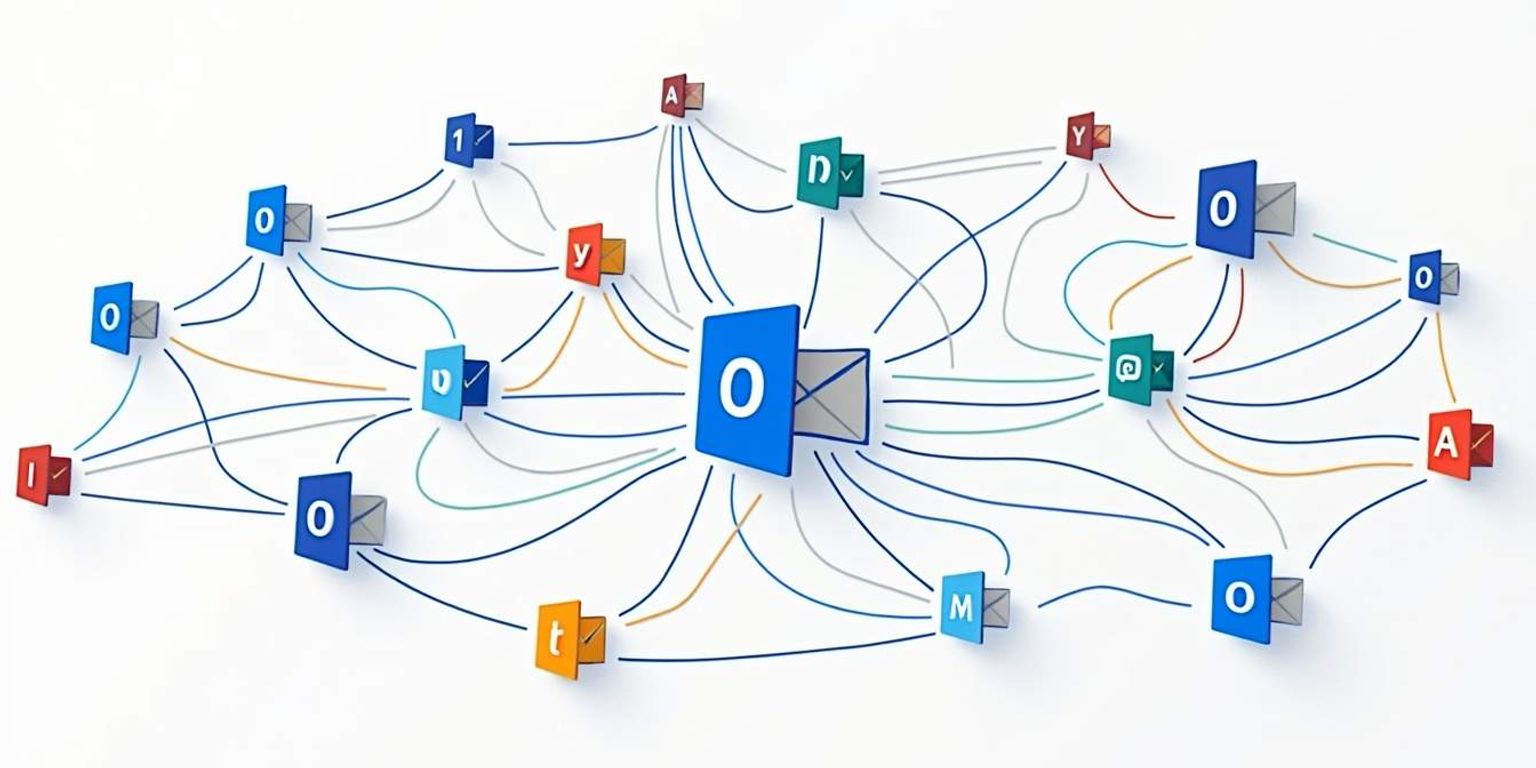
How to Sync Google Contacts to Outlook 365 Effortlessly
Syncing your Google Contacts with Outlook 365 may seem like a daunting task, but with the right steps, it can be a breeze. By merging these two powerful platforms, you can streamline your workflow and ensure that all your contacts are easily accessible. In this article, we'll go through each step of the process, including the preparation, setup, and maintenance of your synced contacts, making it as easy as pie!
Understanding the Need for Syncing Google Contacts to Outlook 365
As our digital lives become increasingly complex, having our contacts in multiple locations can lead to disorganization and inconvenience. Syncing Google Contacts to Outlook 365 offers a solution that keeps your contact information updated and consistent, reducing the risk of missing important communication.
The Benefits of Syncing Your Contacts
First and foremost, syncing your contacts makes them accessible from anywhere. Whether you're on your desktop or mobile device, you can access up-to-date contact information in real-time. This is particularly useful for professionals who are always on the go and need quick access to their contacts. Imagine being in a meeting and needing to pull up a colleague's information without fumbling through multiple apps; a seamless sync allows for that instant access.
Moreover, syncing helps prevent duplication. If you've ever encountered multiple entries for one contact, you'll appreciate how syncing keeps things neat and tidy, ensuring that you're only working with the latest information. This not only saves time but also enhances your productivity, allowing you to focus on what truly matters--your work and relationships.
Additionally, having a consolidated contact list can enhance collaboration among team members. When everyone has access to the same up-to-date contacts, it fosters better communication and reduces the chances of miscommunication. This can be particularly beneficial in larger organizations where teams need to coordinate frequently and efficiently.
Potential Challenges in Syncing Contacts
Of course, no process is without its challenges. One common issue users face is the compatibility of different formats between Google and Outlook. If contacts aren't properly formatted or contain errors, it could lead to syncing problems. Additionally, some users may struggle with the configuration settings required to establish a smooth sync. Understanding the nuances of both platforms can be daunting, especially for those who may not be tech-savvy.
But fear not! By preparing properly and following the steps outlined in this article, you can mitigate many of these potential challenges. It's also advisable to periodically review your contact lists to ensure that everything is syncing correctly. Regular maintenance can help catch any discrepancies early on, ensuring that your contact information remains accurate and reliable.
Furthermore, consider utilizing additional tools or third-party applications designed to facilitate this syncing process. Many of these tools offer user-friendly interfaces and can automate much of the work, making it easier for you to keep your contacts in sync without the hassle of manual updates. This can be a game-changer for busy professionals who rely heavily on their contact lists for networking and collaboration.
Preparing Your Google Contacts for Syncing
Before diving into the syncing process, it's essential to prepare your Google Contacts. This preparation can save you time and headaches later on.
Organizing Your Google Contacts
First, take a moment to review your existing contacts in Google. Check for any duplicates, outdated information, or unnecessary contacts that you may want to delete. Organizing your contacts not only makes syncing easier but also results in a cleaner, more manageable database down the line.
You might also consider grouping your contacts into categories or labels based on criteria like work, friends, or family. This can assist in keeping everything organized and easy to navigate. Additionally, using custom labels can enhance your ability to find specific contacts quickly, especially if you have a large number of entries. For instance, you could create labels for different projects or events, making it simpler to access relevant contacts when needed.
Checking Your Google Account Settings
Next, make sure your Google account settings are aligned for syncing. Navigate to your account settings and confirm that you have enabled access for external applications. This will ensure that Outlook 365 can communicate with your Google account without any issues.
Once you verify these settings, you are all set to connect to Outlook 365. It's also a good idea to review any security settings related to your Google account. Enabling two-factor authentication can provide an added layer of security, ensuring that your contacts remain protected during the syncing process. Moreover, familiarize yourself with the permissions granted to Outlook 365, ensuring that you are comfortable with the level of access it has to your Google Contacts. This proactive approach not only safeguards your information but also enhances your overall experience when managing your contacts across platforms.
Setting Up Outlook 365 for Syncing
Now that your Google Contacts are organized and ready, let's configure Outlook 365 to prepare for the syncing process!
Understanding Outlook 365's Interface
Before proceeding, take a moment to familiarize yourself with Outlook's interface. Knowing where to find the settings will make it easier to navigate through the syncing process. Look for the settings menu, typically located at the top right corner, which may be represented by a gear icon.
Understanding the layout will significantly reduce any confusion you might experience later on when you need to change some settings. Additionally, take note of the navigation pane on the left side of the screen, which allows you to switch between your inbox, calendar, and contacts with ease. Familiarizing yourself with these areas will help you manage your workflow more efficiently, especially when you start receiving emails and calendar invites that require immediate attention.
Adjusting Your Outlook 365 Settings
In your settings, locate the section for importing and syncing contacts. This is where you will link your Google account to Outlook 365. You may need to enter your Google credentials, so have that information handy.
Ensure any permission requests from Outlook to access your Google account are accepted, as this is crucial for seamless syncing. It's also a good idea to review the privacy settings associated with your Google account, as this will give you control over what information is shared between the two platforms. Furthermore, consider setting up two-factor authentication for added security, especially if you frequently access sensitive information through your email. This extra layer of protection can help safeguard your data while allowing you to enjoy the convenience of syncing your contacts effortlessly.
The Step-by-Step Process of Syncing Google Contacts to Outlook 365
Let's dive into the nitty-gritty of the sync process. This is where the magic happens!
Initiating the Sync Process
Once everything is set up, it's time to initiate the sync. In the Outlook settings menu, there should be an option for syncing Google Contacts. Follow the prompts, and you'll usually have to select what you want to sync (all contacts or specific groups).
Once this is done, click initiate, and Outlook will start importing your contacts from Google. Depending on the size of your contact list, this may take a few minutes. It's worth noting that during this process, Outlook will not only pull in names and email addresses but also any additional information you may have stored, such as phone numbers, addresses, and notes associated with each contact. This comprehensive import ensures that you have all relevant details at your fingertips, making your communication more efficient.
Troubleshooting Common Syncing Issues
Should you encounter any issues, double-check the initial settings. Are your Google permissions still in order? Did you choose the correct sync options? Sometimes, simply re-initiating the process solves minor glitches.
If you're still facing problems, consider searching for troubleshooting resources specific to Outlook and Google Contacts. Forums and support pages might offer solutions that can save you time. Additionally, it's a good idea to ensure that both your Outlook and Google accounts are updated to the latest versions, as updates often include bug fixes and enhancements that can improve the syncing process. If you have a large number of contacts, breaking them down into smaller groups for syncing can also help manage the load and reduce the likelihood of errors during the import process.
Maintaining Your Synced Contacts Over Time
Syncing your contacts is just the beginning. Regular maintenance is essential to keep your database in check.
Regularly Updating Your Contacts
Make it a habit to update your contacts periodically. If you add a new contact in Google, ensure it's also reflected in Outlook. The more proactive you are in updating, the less likely you are to encounter outdated information.
You may also want to set a reminder, say every quarter, to review and clean up your contact lists in both platforms. Regular check-ins can help keep everything organized. During these reviews, take the opportunity to merge duplicate contacts, which can often accumulate over time, especially if you import contacts from multiple sources. This not only streamlines your contact list but also enhances your efficiency when searching for specific individuals.
Resolving Syncing Errors
If you notice discrepancies between Google and Outlook, you may need to troubleshoot. Start by checking the sync settings again, and consider re-syncing if necessary. Sometimes issues can arise from updates on either platform that require a refresh of your connection.
Don't hesitate to consult help resources if persistent issues arise, as support teams can often provide specific fixes tailored to certain problems. Additionally, consider joining online forums or communities where users share their experiences and solutions regarding syncing issues. Engaging with others facing similar challenges can provide valuable insights and tips that may not be readily available through official support channels.
Furthermore, keeping an eye on updates from both Google and Outlook can also be beneficial. New features or changes in privacy settings may affect how syncing works, and being informed can help you adapt your maintenance strategies accordingly. Regularly checking for software updates ensures that you are using the latest versions, which can improve performance and reduce the likelihood of encountering syncing errors.
Concluding Thoughts on Syncing Google Contacts to Outlook 365
Syncing Google Contacts with Outlook 365 is a smart move that benefits both personal and professional settings. It keeps your contacts readily accessible, organized, and up-to-date, making it easier to communicate.
The Importance of Regular Syncing
Regular syncing ensures that you always have current information at your fingertips. Staying consistent with your synchronization efforts minimizes the chances of missing crucial updates--something of great importance when coordinating with colleagues, clients, or even friends. Additionally, regular updates can help you avoid the frustration of duplicate contacts or outdated information, which can lead to miscommunication and lost opportunities. By making it a habit to sync your contacts regularly, you can enhance your productivity and maintain stronger relationships.
The Ease of Syncing with Google and Outlook 365
When you've gone through the setup process, maintaining the sync becomes an effortless task. With just a few adjustments here and there, your Google Contacts and Outlook 365 can work hand-in-hand harmoniously. The integration allows for seamless access to your contacts across multiple devices, whether you're at your desk or on the go. Furthermore, the ability to categorize and label your contacts in Google can be mirrored in Outlook, providing a structured approach to managing your professional and personal networks.
So why wait? Start syncing those contacts today and reap the benefits of a well-organized address book! By taking this simple step, you not only streamline your communication but also enhance your overall efficiency. Imagine the time saved when you no longer have to search through multiple platforms to find a single contact. Plus, with the added security features of both Google and Outlook 365, you can rest assured that your information is protected while remaining easily accessible.
Ready to take your contact management and customer relationships to the next level? Discover the power of Clarify, the AI-native CRM platform that transforms the way businesses interact with their customers. With Clarify's AI-powered functionality, you can automate the mundane and focus on what truly matters--building meaningful connections. Benefit from a unified view of customer data, customizable features, and advanced automation that make your revenue operations more efficient. Whether you're a founder, operator, or part of a revenue team, Clarify is your partner in scaling your business and enhancing your professional network. Don't miss out on the future of CRM--sign up for Clarify or request a demo today and join the revolution in customer relationship management.
Get our newsletter
Subscribe for weekly essays on GTM, RevTech, and Clarify’s latest updates.
Thanks for subscribing! We'll send only our best stuff. Your information will not be shared and you can unsubscribe at any time.