How to Share Outlook Contacts: A Step-by-Step Guide

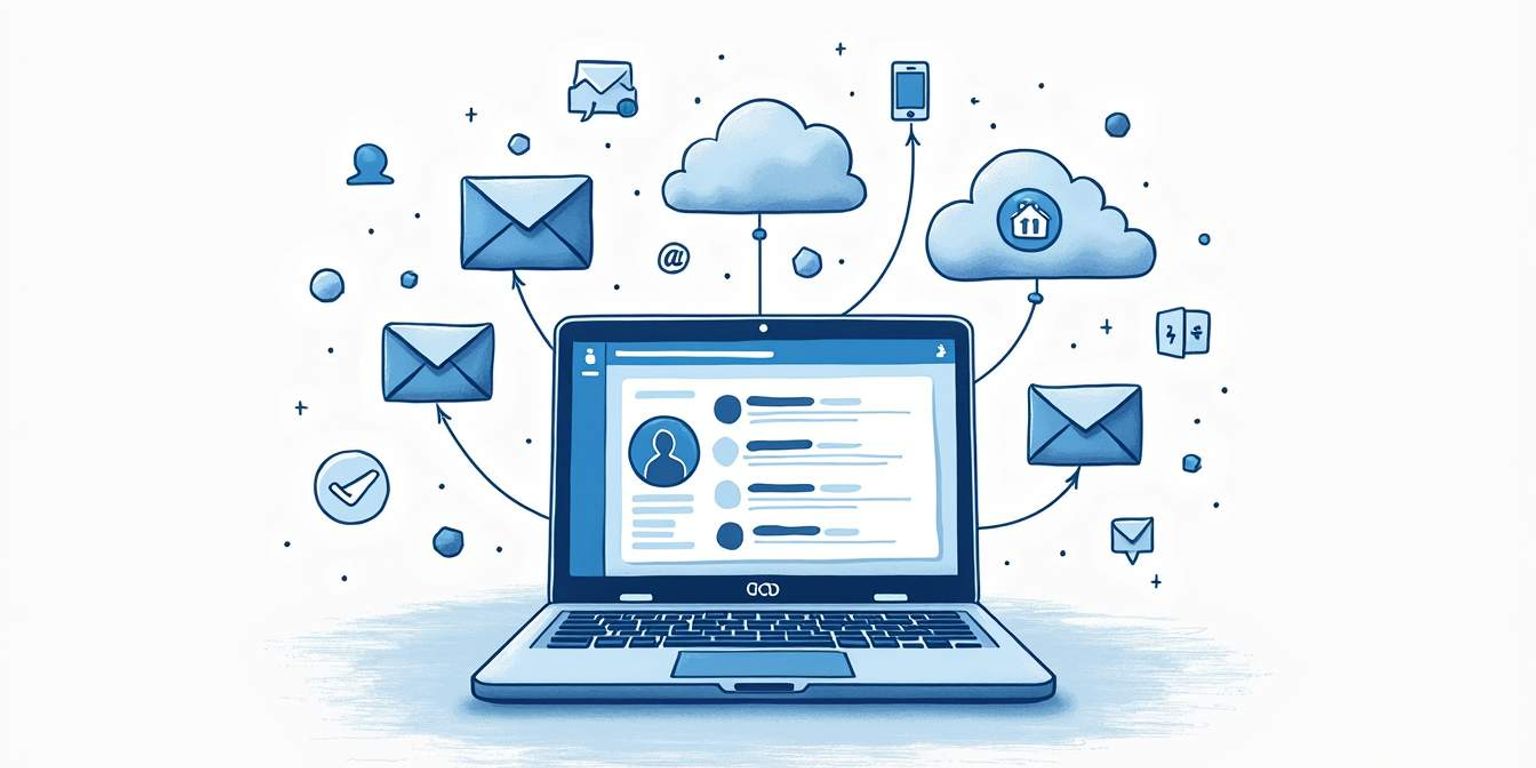
How to Share Outlook Contacts: A Step-by-Step Guide
If you're looking to enhance collaboration in your workplace or streamline communication, sharing your Outlook contacts can be a game changer. In this guide, we'll walk you through the importance of sharing contacts in Outlook, how to prepare and manage shared contacts, and tips for making the process smooth and effective. Let's dive in!
Understanding the Importance of Sharing Contacts in Outlook
As businesses become more collaborative, sharing contacts in Outlook has become increasingly important. It helps in ensuring that everyone in your team has access to the same information, which is vital for effective communication.
The Role of Shared Contacts in Collaborative Work
When team members share contacts, it fosters better collaboration. This way, anyone can reach out to clients or colleagues without needing to ask for contact details each time. Imagine the efficiency gained when everyone can simply access a shared contact list!
Moreover, shared contacts reduce duplication of effort. Say goodbye to countless emails between team members just to confirm who has which contact information. Collaborative work becomes a synchronous effort instead of a series of disconnected attempts.
In addition to improving communication flow, shared contacts can also enhance relationship management. When everyone has access to the same contact information, it becomes easier to track interactions with clients and partners. This unified approach allows teams to maintain a consistent voice and message, which is crucial for building trust and rapport with stakeholders.
Benefits of Sharing Contacts in Outlook
The major benefits include time savings, improved communication, and increased productivity. Teams can communicate more efficiently, leading to quicker decision-making.
Additionally, your work becomes more organized when contacts are shared and updated in real-time. Whenever a contact changes their information, those updates can be made once and automatically shared with everyone who has access.
Furthermore, shared contacts can facilitate better networking opportunities. By having a collective database of contacts, teams can identify potential partnerships or collaborations more easily. This not only broadens the scope of professional relationships but also opens doors to new business opportunities, making it easier for teams to leverage their network effectively.
Preparing to Share Contacts in Outlook
Before diving into sharing contacts, there are a few preparatory steps you need to take. This ensures a smoother experience and minimizes complications down the road.
Checking Your Outlook Version
First things first, it's essential to know which version of Outlook you are using, as the steps can vary. Whether you're on Outlook for Microsoft 365 or an older version, check for updates to ensure you have the latest features and security patches.
To verify your Outlook version, simply go to the 'File' menu, click 'Office Account,' and look for the version information. If you're running a version that's outdated, consider upgrading to take full advantage of newer features!
Setting Up Your Contact List for Sharing
Next, you need to prepare your contact list. Organize your contacts according to categories--like clients, suppliers, or colleagues. This organization will make sharing more meaningful and manageable.
Additionally, clean up your contact list. Remove duplicates, outdated contacts, or any irrelevant information. A tidy and well-organized contact list not only improves efficiency but also enhances communication significantly.
Consider adding additional details to your contacts, such as notes about your interactions, preferred contact methods, or important dates. This can provide context when sharing your contacts with others, making it easier for them to understand the relationships and nuances involved. Furthermore, utilizing custom fields can help you tailor your contact information to better suit your specific needs, ensuring that everyone who accesses the list has the most relevant information at their fingertips.
Lastly, think about the privacy implications of sharing your contacts. Be mindful of any sensitive information that may be included, and consider whether you need to obtain consent from individuals before sharing their details. This not only protects their privacy but also fosters trust and respect in your professional relationships. Taking these steps will help you create a contact list that is not only useful but also respectful of the individuals it represents.
Step-by-Step Guide to Sharing Contacts in Outlook
Now that you're all set up, let's walk through the steps to share your contacts effectively.
Accessing the Share Contacts Feature
To begin sharing, open your Outlook application and navigate to the 'People' section, where you can view all your contacts. Look for the 'Share Contacts' button--this option is often found in the Home tab.
Click on it, and you'll be prompted to choose how you wish to share your contacts. You can send an invitation via email or set specific permissions if you're sharing within a workgroup.
Selecting the Contacts to Share
Choose the specific contacts you'd like to share. You have the option to share individual contacts or entire contact lists. We recommend sharing only the necessary information to maintain privacy and relevance.
Also, consider who you're sharing with. If you're sharing contacts with a team, ensure those contacts are relevant to their roles to avoid confusion. It's also a good practice to review the details of each contact before sharing, as you might want to update any outdated information or remove contacts that are no longer relevant to the current projects.
Sending the Shared Contacts Invitation
Once you've selected your contacts, it's time to send out the invitation. Outlook allows you to customize the email that goes with your shared contacts.
Make it clear what contacts you're sharing and why it's important for the recipients to have access. Maybe they'll be working on a project together or need to reach clients for follow-ups. Your clarity can prevent misunderstandings!
Additionally, consider adding a brief overview of the context in which these contacts are relevant. For instance, if you're sharing a list of vendors, you might include notes about their specialties or past interactions. This extra detail can help the recipients understand how best to utilize the contacts and foster better collaboration.
Finally, remind your team members to reach out if they have any questions about the shared contacts or if they need further assistance. Open communication can enhance teamwork and ensure that everyone is on the same page, leading to more effective use of the shared information.
Managing Shared Contacts in Outlook
After sharing contacts, it's essential to know how to manage them effectively. Just like any resource, shared contacts require ongoing attention. Proper management not only ensures that everyone has access to the most current information but also enhances collaboration and communication within teams. By keeping your shared contacts organized, you can avoid confusion and streamline your workflow, making it easier for everyone to connect with the right people at the right time.
Adding Received Shared Contacts to Your List
If you've received shared contacts from someone else, adding them to your list is simple. When you get the invitation, click on the link provided in the email, and Outlook will guide you through the process. It's a straightforward procedure that integrates seamlessly into your existing contact list, allowing you to access these new contacts instantly.
Make sure to review these contacts for relevance to your work. If they aren't applicable, it's easy to remove them later, keeping your list organized. Additionally, consider categorizing your contacts based on projects or departments. This can help you quickly locate the information you need, especially in larger organizations where the volume of contacts can become overwhelming.
Updating and Editing Shared Contacts
Shared contacts aren't set in stone. You can edit them as needed. If a contact changes their email or phone number, make the adjustments in your list, and everyone with access to that contact will see the changes. This feature is particularly beneficial in dynamic environments where personnel changes frequently, ensuring that your team always has the most accurate information at their fingertips.
Active management is key here. Regularly check for updates to maintain accuracy, and remind your team to do the same. This will keep communication open and positive! Additionally, consider setting a recurring reminder to review your shared contacts, perhaps on a quarterly basis. This proactive approach not only helps in maintaining an up-to-date contact list but also fosters a culture of accountability and teamwork, as everyone contributes to the upkeep of shared resources. Furthermore, utilizing Outlook's tagging and notes features can enhance the context around each contact, making it easier for team members to understand the relevance of each connection.
Troubleshooting Common Issues in Sharing Outlook Contacts
Even with the best planning, issues can arise. Here's how to troubleshoot common problems you might encounter when sharing contacts.
Resolving Shared Contacts Not Showing Up
If you find that shared contacts aren't appearing as expected, check your permissions first. Ensure that the individuals you've shared with have accepted the invitation.
Also, verify that the contacts were shared correctly. Return to your contact section and ensure the right contacts were selected before sharing. Sometimes, it helps to resend the invitation to ensure that the recipients are aware of the shared contacts. Additionally, remind them to check their spam or junk folders, as automated emails from Outlook can occasionally be misdirected.
Fixing Errors in Sending Shared Contacts Invitation
If you encounter errors when attempting to send the contacts invitation, try restarting your Outlook application. Sometimes, a simple refresh can resolve technical glitches.
Also, check your internet connection and ensure that Outlook is up to date, as outdated versions can cause issues with features like sharing. If the problem persists, consider clearing the Outlook cache. This can often help with performance issues and resolve conflicts that may be preventing the invitation from being sent. Furthermore, if you are part of an organization, reach out to your IT department, as there may be specific settings or restrictions in place that could be affecting your ability to share contacts effectively.
Tips for Efficiently Sharing and Managing Contacts in Outlook
Finally, let's look at some tips for making sharing and managing contacts in Outlook even more efficient.
Organizing Your Shared Contacts
To make the most of your shared contacts, consider organizing them into categories or groups. This makes it easier for everyone to find the contacts they need in a pinch.
For instance, you might create categories like 'Clients,' 'Vendors,' and 'Internal Team.' Utilizing these categories will save time and enhance your team's efficiency!
Additionally, consider implementing a naming convention for your contacts that includes relevant details, such as the company name or location. This can further streamline the search process, allowing team members to quickly identify the right contact without sifting through a long list. Furthermore, regular updates to these categories and naming conventions can help maintain clarity as your contact list grows over time.
Utilizing Outlook's Features for Shared Contacts Management
Leverage Outlook's built-in features, such as tagging and color-coding, to help manage contacts effectively. These features allow you to highlight important contacts or set reminders for critical communications, optimizing your contact management process.
Remember, sharing contacts isn't just about the initial setup; it's about ongoing management and organization. Investing the time in these details will pay off in the long run.
Another useful feature is the ability to create contact groups for mass emailing or scheduling. By grouping contacts based on projects or departments, you can easily send updates or invitations without the hassle of selecting individual contacts each time. This not only saves time but also ensures that everyone stays informed and engaged with relevant information.
Whether you're working as part of a team or managing relationships with clients, sharing and managing contacts in Outlook can lead to unparalleled efficiency. Happy sharing!
Ready to take your contact management and customer relationships to the next level? Discover the power of Clarify, the AI-native CRM platform that transforms the way businesses interact with their customers. With AI-powered functionality, unified customer data, and advanced automation, Clarify is the ultimate tool for founders, operators, and revenue teams looking to scale efficiently and foster genuine connections. Say goodbye to manual data entry and hello to insightful, push-based CRM support that grows with your business. Don't miss out on the future of CRM--sign up for Clarify or request a demo today and experience a smarter way to nurture your business relationships.
Get our newsletter
Subscribe for weekly essays on GTM, RevTech, and Clarify’s latest updates.
Thanks for subscribing! We'll send only our best stuff. Your information will not be shared and you can unsubscribe at any time.