How to Share Contacts in Outlook With Full Permissions: A Step-by-Step Guide

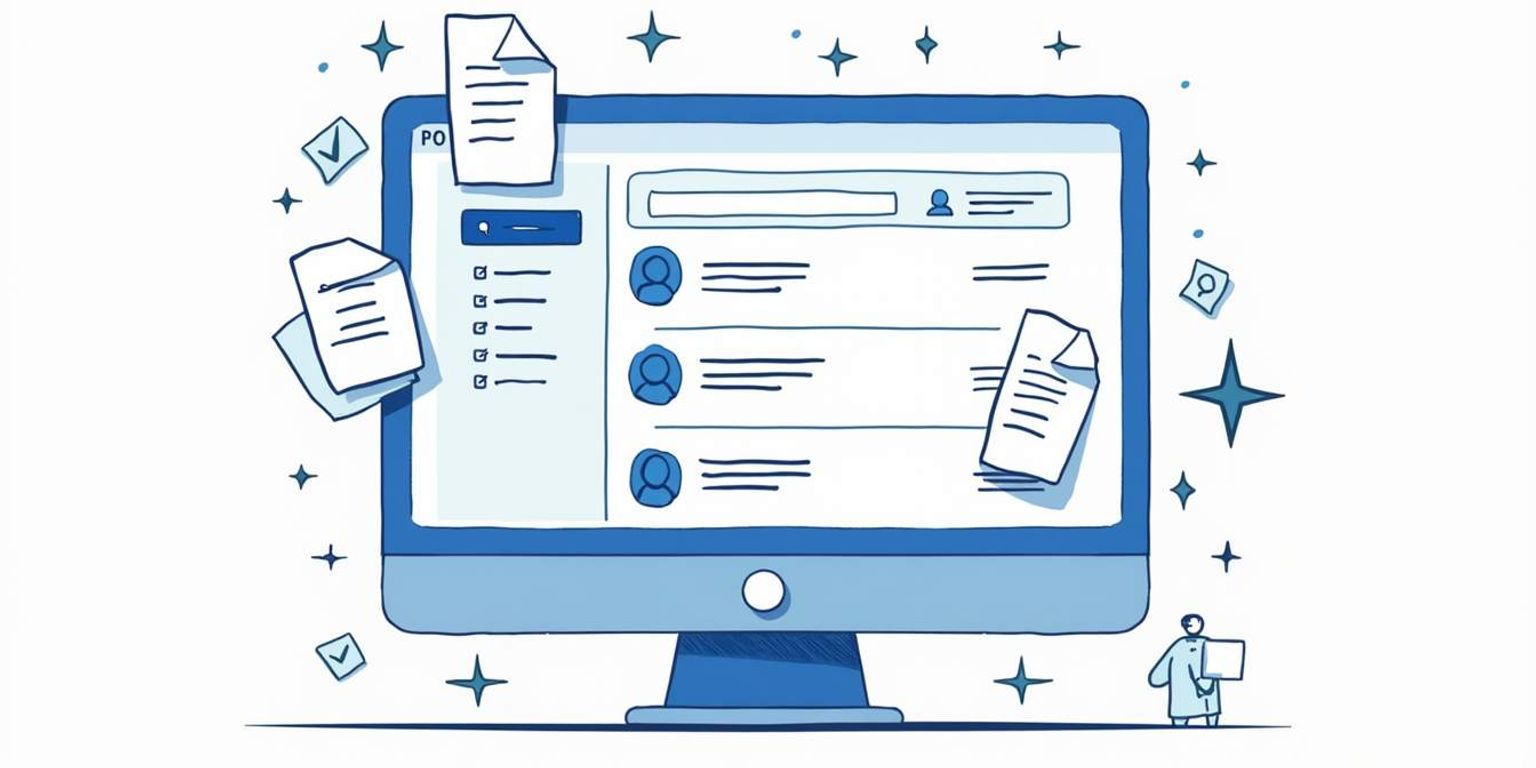
How to Share Contacts in Outlook With Full Permissions: A Step-by-Step Guide
Sharing contacts in Outlook might seem daunting at first, but with this step-by-step guide, you'll be well on your way to mastering the feature in no time! Whether you're looking to share contacts with colleagues or family, having full permissions can make collaboration smooth and efficient. Let's dive into the ins and outs of sharing contacts effectively.
Understanding Outlook's Contact Sharing Feature
Before we jump into the specifics of how to share your contacts, it's essential to understand what this feature entails. Microsoft Outlook has built-in capabilities that allow users to share their contacts with others. This is especially useful for teams who need access to a central pool of contacts.
Contact sharing in Outlook is designed to enhance collaboration and communication within an organization. By sharing your contacts, you ensure that everyone in your team has access to the most up-to-date information regarding clients, vendors, and other important connections. This feature not only fosters teamwork but also minimizes the risk of miscommunication that can arise when contact information is scattered across different devices or platforms.
Moreover, the ability to share contacts can significantly improve customer relationship management. When team members have access to a shared contact list, they can quickly identify who has the most relevant information or prior interactions with a particular client. This can lead to more personalized service and stronger relationships, as team members are better equipped to respond to inquiries or follow up on leads in a timely manner.
The Basics of Contact Sharing in Outlook
At its core, sharing contacts in Outlook revolves around granting access to other users within your organization or network. This can include giving them rights to view your contacts or allowing them to make changes as needed. You can choose to share individual contacts or entire contact folders, depending on your needs.
The process isn't overly complicated, but understanding the different permission levels available is crucial for effective sharing. With full permissions, your colleagues can edit, delete, and add new contacts, making collaboration seamless. Additionally, Outlook allows you to set up different levels of access for different users, ensuring that sensitive information is protected while still promoting teamwork.
For instance, you might want to share a contact folder with your sales team, granting them full permissions to update client details as they interact with them. Conversely, you might share a separate folder with administrative staff, allowing them only view access to prevent any accidental changes. This flexibility in permissions can help tailor the sharing experience to fit the specific needs of your organization.
Importance of Full Permissions in Contact Sharing
When sharing contacts, clarity about permissions is key. Full permissions mean that the person you shared your contacts with has complete control over the data. This is particularly vital in collaborative environments where multiple people may need to work with the same information.
Having full permissions can also save time. Instead of sending multiple emails with contact updates, your team can make adjustments directly within the shared contact folder. This streamlined process not only enhances efficiency but also helps maintain real-time accuracy in contact information. Furthermore, the ability to track changes made by different users can be invaluable, as it allows teams to monitor updates and ensure that everyone is on the same page.
Additionally, the integration of Outlook with other Microsoft 365 tools, such as Teams and SharePoint, further amplifies the benefits of contact sharing. For example, a shared contact list can be easily accessed during virtual meetings or collaborative projects, allowing team members to quickly reference important connections without having to switch between applications. This interconnectedness promotes a more cohesive work environment, where information flows freely and efficiently among team members.
Preparing for Contact Sharing in Outlook
Now that we've established the basics, let's get into the preparations required before you share your contacts. This step is crucial as it ensures that your Outlook is ready to go for sharing.
Checking Your Outlook Version
First things first, you need to check which version of Outlook you are using. Different versions may have slightly different interfaces and functionalities. If you have the desktop application or are using Outlook online, the process might vary. But don't worry, I'll guide you through both!
You can usually find your version by navigating to the "Help” menu in the app or looking in the settings on Outlook online. Once you know your version, you can follow the appropriate steps for contact sharing. It's also worth noting that keeping your Outlook updated is essential, as updates often include new features and security enhancements that can improve your sharing experience.
Setting Up Your Outlook Account for Sharing
Next, ensure that your Outlook account is configured correctly for sharing. This involves checking your account settings and ensuring you're connected to an Exchange server if you're in a corporate environment.
If it's your personal account, make sure you're using a compatible version of Outlook. Those with Microsoft 365 subscriptions will have the most options and features for sharing contacts. If you're uncertain, consider reaching out to your IT department or checking the Microsoft support page for assistance. Additionally, familiarize yourself with the sharing permissions available in Outlook. Understanding how to set permissions can help you control who can view or edit your contacts, ensuring that your information remains secure while still being accessible to those who need it.
Moreover, it's beneficial to organize your contacts into groups or categories before sharing. This way, you can selectively share specific groups with different individuals or teams, making your contact sharing more efficient and tailored to the needs of your collaborators. For instance, you might have separate groups for clients, colleagues, and vendors, allowing you to maintain a clear structure and prevent information overload for your recipients.
Step-by-Step Guide to Sharing Contacts in Outlook
Now that you're prepared, let's jump into the actual process of sharing contacts! Follow these steps, and you'll be sharing in no time.
Accessing Your Contacts in Outlook
To start, you need to open Outlook and navigate to your Contacts section. In the desktop version, this is often located in the lower-left corner, symbolized by an address book icon. In Outlook online, look for the ‘People' icon on the navigation pane.
Click on this icon to view all your contacts; here, you'll see individual contacts as well as any folders that may hold categorized groups of contacts. If you have a large number of contacts, consider using the search bar to quickly locate specific individuals or groups. This feature can save you a significant amount of time, especially if you manage a vast network of contacts for business or personal use.
Selecting the Contacts to Share
Once you're in your Contacts section, you can decide whether to share specific contacts or an entire folder. If you want to share a folder, simply right-click on the folder you wish to share and select the ‘Share' option. For individual contacts, you can usually use a similar right-click method or use the sharing options in the ribbon menu.
This selection process is vital: be sure you're selecting the correct contacts to avoid sharing unnecessary information. It's also a good practice to review the details of each contact before sharing, as this ensures that the recipients will have all the relevant information they need, such as phone numbers, email addresses, and notes that may be crucial for collaboration.
Assigning Full Permissions for Shared Contacts
Finally, it's time to assign permissions. Whether you're sharing a folder or individual contacts, a dialog box will appear where you can add the names or email addresses of the people you want to share with. Look for permission levels and select ‘Full Permissions' to ensure they can collaborate freely.
Once you've made your selections, send the sharing invitation. Your colleagues will receive an email notification, and upon accepting the invite, they will gain access to the shared contacts. It's worth noting that you can also manage permissions later if you need to adjust access levels, which is particularly useful if your collaboration needs change over time. Additionally, consider following up with your colleagues after they've accepted the invitation to ensure they have everything they need and to answer any questions they might have about the shared contacts.
Troubleshooting Common Issues in Outlook Contact Sharing
Even the best-laid plans can run into issues. If you encounter problems while sharing contacts in Outlook, don't fret! Here are some common issues and how to resolve them.
Resolving Permission Errors
One of the most frequent issues users face is permission errors. This typically happens when the person you're trying to share contacts with doesn't have a compatible Outlook account or you didn't grant them the correct permissions. Always double-check the permissions you selected in the sharing process.
If the problem persists, consult your IT team or refer to the help documentation on the Microsoft website for troubleshooting assistance. Additionally, it's worth noting that permission settings can vary based on the type of account you have--whether it's a personal account or part of a corporate environment. Understanding the nuances of these settings can help you avoid common pitfalls and ensure a smoother sharing experience.
Addressing Syncing Issues
Sometimes, shared contacts may not sync properly across users' devices. If this occurs, ensure all parties involved are using the latest version of Outlook. Sync issues can often be resolved by simply restarting the application or checking the internet connection.
In some cases, clearing the Outlook cache can help with syncing problems. If you continue to experience these issues, it might be time to reach out to Microsoft Support for deeper troubleshooting. It's also beneficial to check if there are any ongoing service outages that might be affecting Outlook's functionality. Keeping an eye on the Microsoft 365 Service Status page can provide insights into whether the issue is widespread or isolated to your account.
Moreover, consider the impact of different devices on syncing. For instance, if you're using Outlook on both a desktop and a mobile device, ensure that both are configured correctly to sync with the same account. Sometimes, discrepancies in settings between devices can lead to confusion and hinder the sharing process. Regularly updating your apps and devices can also minimize these issues and enhance overall performance.
Maintaining Privacy and Security When Sharing Contacts
While sharing contacts is incredibly useful, it's essential to maintain privacy and security. Here are some strategies to ensure you're sharing safely.
Understanding Outlook's Privacy Settings
Outlook has various privacy settings that allow you to control what information gets shared. Familiarize yourself with these settings by navigating to the options menu in Outlook. You can customize your sharing preferences to suit your needs and comfort level.
Moreover, make use of the ‘permissions' options to restrict access to certain confidential details, ensuring only necessary information is visible to those with whom you share your contacts. This includes the ability to hide sensitive fields such as phone numbers or personal notes that may not be relevant to everyone. By taking the time to set these parameters, you create a more secure environment for your data, minimizing the risk of unintentional exposure.
Best Practices for Secure Contact Sharing
- Always double-check the email addresses of those you are sharing with to avoid accidental sharing with the wrong person.
- Consider sharing contacts using password protection if you are sharing sensitive information.
- Regularly review who has access to your shared contacts and update permissions as necessary.
These best practices will not only protect your data but also enhance collaborative efforts among team members. Additionally, it's wise to educate your colleagues about the importance of privacy and security when handling shared contacts. Hosting a brief training session or distributing a guide can empower everyone to take responsibility for safeguarding sensitive information. Furthermore, consider implementing a regular audit of shared contacts to ensure that only the necessary individuals have access, thereby reinforcing a culture of security within your organization.
Concluding Thoughts on Outlook Contact Sharing
Now that you've navigated through the nitty-gritty of sharing contacts in Outlook, let's recap the importance of this functionality. It goes beyond mere convenience; it fosters teamwork and ensures everyone has the most current information.
The Benefits of Efficient Contact Sharing
Efficient contact sharing can lead to better communication, faster decision-making, and ultimately a more productive team environment. When the right people have access to the right information at the right time, it can be truly game-changing.
Furthermore, with platforms like Clarify, which is an innovative AI-native CRM, managing contacts and their access can be even more streamlined. Clarify helps teams not just keep track of contact information, but also facilitates better collaboration by allowing seamless synchronization with Outlook and other applications. This integration means that any updates made in Clarify are automatically reflected in Outlook, reducing the risk of outdated information and ensuring that all team members are on the same page.
Additionally, the ability to categorize and tag contacts within these platforms can enhance the sharing experience. By organizing contacts into specific groups or categories, teams can easily filter and access relevant information based on the project or client they are working on. This not only saves time but also minimizes the chances of miscommunication, as everyone knows exactly who to reach out to for specific inquiries.
Final Tips for Successful Contact Sharing in Outlook
As you move forward, remember to keep your permissions updated and regularly check in on your contact folders. Staying organized will help you maintain efficiency and ensure everyone on your team has access to the most critical information.
Moreover, consider setting up a regular schedule for reviewing and cleaning your contact lists. This practice can help eliminate duplicates and outdated information, making your contact database more reliable. Implementing these small but effective habits can significantly enhance your team's overall productivity and communication flow.
So roll up your sleeves and start sharing those contacts in Outlook. Happy collaborating!
Ready to take your contact management and team collaboration to the next level? Discover the power of Clarify, the AI-native CRM platform that transforms how you manage customer relationships and streamline revenue operations. With Clarify's AI-powered functionality, unified customer data, and advanced automation, you can focus on what truly matters--building meaningful connections. Whether you're a founder scaling your vision, an operator seeking intelligence at your fingertips, or a revenue team in need of a single source of truth, Clarify is tailored to your needs. Embrace the future of CRM and join the revolution of effortless relationship nurturing. Sign up for Clarify or request a demo today and experience the augmented brain for your sales team.
Get our newsletter
Subscribe for weekly essays on GTM, RevTech, and Clarify’s latest updates.
Thanks for subscribing! We'll send only our best stuff. Your information will not be shared and you can unsubscribe at any time.