How to Share Contacts in Outlook: A Step-by-Step Guide

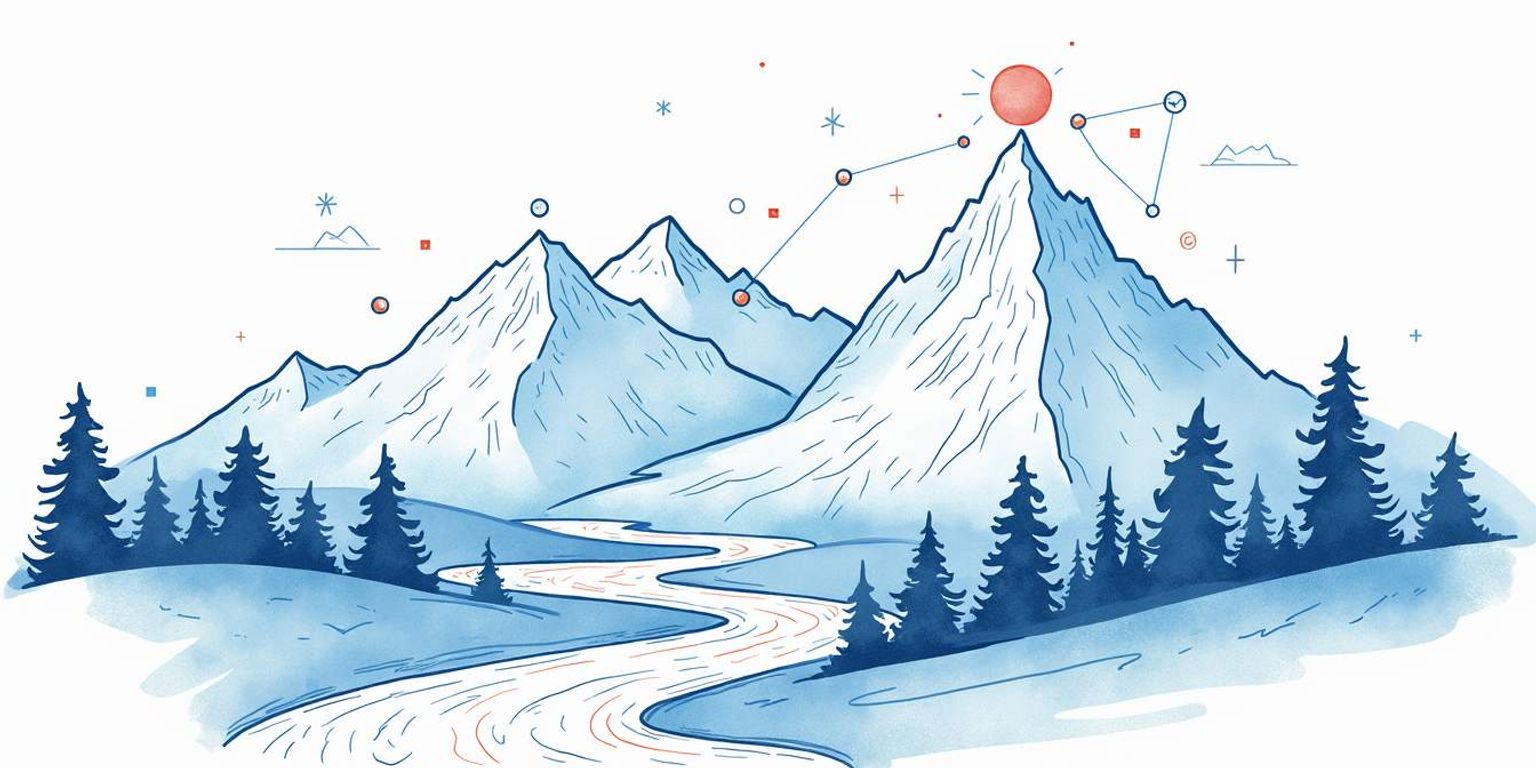
How to Share Contacts in Outlook: A Step-by-Step Guide
Sharing contacts in Outlook can significantly enhance collaboration and communication within teams and organizations. Whether you're working with colleagues or friends, knowing how to share your contacts efficiently can save time and prevent confusion. In this guide, we'll take you through everything you need to know about sharing contacts in Outlook, making the process seamless and straightforward.
Understanding the Basics of Outlook Contacts
Before diving into the nitty-gritty of sharing contacts, let's take a moment to understand what Outlook contacts are and why they are so crucial in our daily communication.
What are Outlook Contacts?
Outlook contacts are digital representations of people or organizations you communicate with regularly. They can include basic information such as names, email addresses, phone numbers, and even detailed profiles with work addresses and notes. Think of them as your virtual address book!
These contacts can be organized into groups, making it easier to manage large teams or family members, enabling you to send mass emails or invitations without having to enter each contact individually. Having a well-maintained list of contacts in Outlook is essential for effective communication. Moreover, Outlook allows you to add custom fields and tags to your contacts, which can help you categorize them based on specific criteria such as project involvement, geographical location, or even personal interests. This level of organization can be particularly beneficial for professionals who juggle multiple projects and need quick access to the right contacts at any given moment.
Importance of Sharing Contacts in Outlook
Sharing contacts helps streamline communication processes within teams and enhances connectivity among colleagues. Imagine being able to instantly provide your team with important client contact details or lead information without having to resend everything via email!
Additionally, sharing contacts ensures everyone stays updated with any changes, which can prevent miscommunication and missed opportunities. Ultimately, it fosters a collaborative environment that helps drive productivity and efficiency. The ability to share contacts is not just limited to internal teams; it can also extend to clients and partners, allowing for a seamless exchange of information. For instance, when working on joint projects, having shared access to relevant contacts can facilitate quicker decision-making and enhance the overall project workflow. Furthermore, Outlook's integration with other Microsoft 365 applications means that shared contacts can be accessed across platforms, ensuring that you always have the most current information at your fingertips, whether you are in a meeting, working remotely, or on the go.
Preparing to Share Contacts in Outlook
Before you can share your contacts in Outlook, there are a couple of preparatory steps that you should consider to ensure a smooth process.
Checking Your Outlook Version
First things first, you should confirm which version of Outlook you are using. Different versions may have slightly varied features and functionalities for sharing contacts. For instance, if you're using Outlook 365, some features might differ from earlier versions, and knowing this will help you navigate the sharing process smoothly.
To find out your version, open Outlook, click on "File,” then "Office Account,” and look for the version information. Keeping your Outlook updated is also advisable, as updates often include enhancements and critical security fixes. Regularly checking for updates can also help you take advantage of new features that improve your overall experience, such as better integration with other Microsoft services and enhanced security measures that protect your data.
Setting Up Your Outlook Account
Next, make sure your Outlook account is set up correctly. Ensure that you are signed in with the appropriate account that contains the contacts you wish to share. If you're working in a corporate environment, confirm that you're using your work email, as this will ensure proper access for sharing contacts with your team members.
Lastly, check your account settings to confirm you have the necessary permissions to share contacts, especially if you are working in a shared environment like Microsoft Exchange or Office 365. Understanding the sharing permissions is crucial, as it determines who can view, edit, or manage your contacts. You may also want to consider organizing your contacts into groups or categories before sharing, as this can streamline the process and make it easier for recipients to find the information they need. By taking these steps, you not only ensure that you are prepared to share your contacts but also enhance the overall efficiency of your communication within your team.
Step-by-Step Guide to Sharing Contacts in Outlook
Now that you're all set up, let's get down to the step-by-step guide on how to share your contacts effectively.
Accessing Your Contacts in Outlook
To begin, launch Outlook and navigate to the "People” section, which is usually located at the bottom of your navigation pane. Here, you'll find your contact list neatly arranged. If you've previously organized your contacts into folders or categories, you can easily select the specific group you wish to share.
If you're using the web app, click on the "People" icon from the app launcher or sidebar to access your contacts.
Selecting the Contacts to Share
Once you have access to your contacts, you will need to choose which ones to share. You can select individual contacts or entire groups. To select multiple contacts, hold down the "Ctrl” key (or "Command” key on Mac) while clicking on each contact you want to share.
If you decide to share a group of contacts, simply click on the group name to share all contacts within that group. This feature can save you considerable time when sharing multiple contacts at once.
Sending the Contacts
After you've made your selection, it's time to share! You can click on the "Share” button usually located in the ribbon at the top of the Outlook window. From there, select "Share Contacts” or "Share This Folder” depending on what you wish to do.
You'll be prompted to enter the email addresses of the people you want to share with. You can also customize the message if you like! Once you hit send, they'll receive an email with access to the contacts you've shared. Voilà! Sharing is complete.
Additionally, if you want to ensure that the recipients have the appropriate permissions, you can adjust the sharing settings before sending. Outlook allows you to set permissions such as whether the recipients can edit the contacts or just view them. This is particularly useful in a collaborative environment where you may not want others to modify your carefully curated contact list.
Another handy feature is the ability to share your contacts with external users, such as clients or partners. By using the "Share Contacts" option, you can provide access to specific contacts without needing to give them full access to your entire Outlook account. This level of control helps maintain your privacy while still fostering collaboration and communication.
Troubleshooting Common Issues in Sharing Contacts
While sharing contacts in Outlook is typically straightforward, you may encounter a few issues along the way. Here are some common problems and how to resolve them.
Resolving Sync Issues
If your contacts don't seem to be sharing properly or aren't appearing for your recipients, consider checking your internet connection and syncing settings. Sometimes, a simple refresh can resolve minor glitches.
Ensure that Outlook is set to sync with your account regularly. You can adjust these settings in the account options under "Mail” and "Sync Settings.” Additionally, it's wise to verify that you are using the latest version of Outlook, as updates often include bug fixes and enhancements that can improve functionality. If you're using a mobile device, make sure the app is also updated, as discrepancies between versions can lead to sync issues.
Addressing Permission Problems
Another common issue is related to permissions. If your contacts can't be accessed by the recipients, confirm that you have granted the correct permissions when sharing them. You can select specific permissions like "Can view” or "Can edit” when sharing contacts, so be sure this is set appropriately.
If issues persist, you might want to reach out to your IT support for assistance, especially if you're working within a company network that may have additional restrictions. It's also beneficial to check if your organization has specific policies regarding contact sharing, as these can affect how permissions are managed. In some cases, you may need to create a shared contact group to simplify the process and ensure that everyone has the access they need without repeatedly adjusting permissions for individual contacts.
Tips for Efficiently Managing and Sharing Contacts in Outlook
To make the most of your Outlook contacts, here are some handy tips for efficient management and sharing:
Organizing Your Contacts
Regularly organizing your contacts not only makes it easier to find specific individuals but also enhances the sharing process. Consider creating categories or groups based on projects, departments, or personal relationships.
You can color-code these categories, making them visually distinct and improving navigability within your contact list. For instance, you might use blue for clients, green for colleagues, and red for personal contacts. This visual organization can significantly reduce the time spent searching for specific contacts, especially when you're in a hurry to send an email or set up a meeting.
Moreover, utilizing Outlook's search functionality can further streamline the process. By entering keywords related to a contact's name, company, or category, you can quickly locate the information you need. This feature is particularly useful when managing a large number of contacts, as it allows you to bypass scrolling through endless lists and directly access the relevant entries.
Regularly Updating Your Contacts
A crucial part of managing your contacts is keeping your information up to date. Make it a habit to review and update contact information periodically. This practice prevents errors and ensures that your team has the most accurate details.
Additionally, removing duplicates and outdated contacts can declutter your contact list, making it easier to share relevant information. Consider setting a reminder every few months to go through your contacts and check for any changes. This could include updating phone numbers, email addresses, or even job titles, which can change frequently in today's fast-paced work environment.
Furthermore, leveraging Outlook's integration with other applications can enhance your contact management experience. For instance, syncing your contacts with your mobile device ensures that you have access to the latest information on the go. You can also import contacts from social media platforms or other email accounts, which can help consolidate your network into one manageable list. This integration not only saves time but also enriches your contact database with valuable connections that might otherwise be overlooked.
Ensuring Privacy and Security When Sharing Contacts
When it comes to sharing contacts, privacy and security should always be a top priority. Here are some essential practices to keep in mind.
Understanding Outlook's Privacy Settings
Before sharing, familiarize yourself with Outlook's privacy settings. You can find these in the "Options” menu. Understanding these settings allows you to control who sees what information, helping to maintain confidentiality.
Be cautious about sharing sensitive information, especially if sharing with external contacts. Think about what information is necessary to share and if granular control is needed. For instance, consider whether sharing a full contact card is necessary or if a simple email address would suffice. This not only protects your contacts but also minimizes the risk of unintentional data exposure.
Best Practices for Secure Contact Sharing
Lastly, implement best practices to ensure secure contact sharing. Always share contacts through secure methods within Outlook and avoid insecure email links or third-party applications. Utilize Outlook's built-in sharing features, which often include encryption options, to further safeguard your data.
Educate your team about the importance of privacy and the steps to take to maintain it. Conduct periodic audits on shared contacts to ensure they remain secure. Additionally, consider setting up a training program that emphasizes the significance of data protection and the potential repercussions of mishandling sensitive information. This proactive approach not only fosters a culture of security but also empowers your team to make informed decisions when it comes to sharing contacts.
Moreover, keep in mind that technology is constantly evolving, and so are the threats to privacy and security. Regularly review and update your privacy settings and practices to adapt to new challenges. Engaging with cybersecurity resources or attending workshops can also provide valuable insights into the latest trends and best practices in contact management. By staying informed, you can better protect your contacts and maintain the trust of those you interact with.
Ready to take your contact management to the next level? Clarify is here to transform your customer relationship management with its AI-native CRM platform. By integrating Clarify into your workflow, you'll enjoy the benefits of AI-powered functionality, unified customer data, and extensive customization options, all designed to streamline your revenue operations. Whether you're a founder scaling your vision, an operator seeking intelligence at your fingertips, or a revenue team in need of a single source of truth, Clarify is your solution. Embrace the future of CRM and foster genuine connections with minimal effort. Sign up for Clarify or request a demo today and experience an "augmented brain" for your sales team.
Get our newsletter
Subscribe for weekly essays on GTM, RevTech, and Clarify’s latest updates.
Thanks for subscribing! We'll send only our best stuff. Your information will not be shared and you can unsubscribe at any time.