How to Share Contact in Outlook: A Step-by-Step Guide

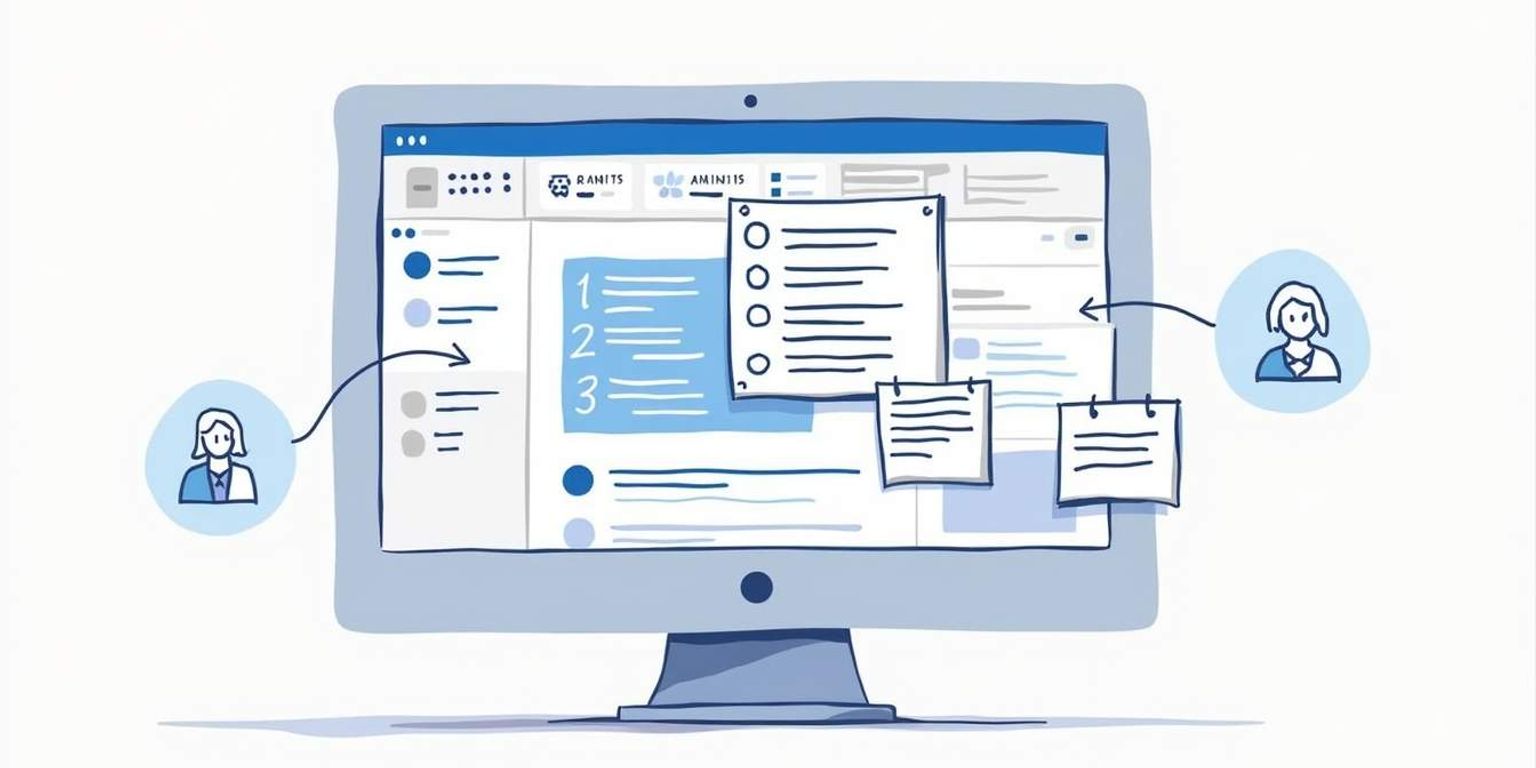
How to Share Contact in Outlook: A Step-by-Step Guide
Sharing contacts in Outlook can significantly enhance your communication and collaboration with others. Whether you are managing a team or simply trying to stay organized, understanding how to share contacts effectively is vital. In this guide, we'll walk you through everything you need to know about sharing contacts in Outlook.
Understanding the Basics of Contact Sharing in Outlook
Before diving into the nitty-gritty of contact sharing, let's take a moment to grasp the basic concepts. Outlook is a powerful tool not just for email, but also for organizing your contacts. Sharing these contacts can streamline your workflow and improve connectivity among team members or friends.
What is Contact Sharing?
Contact sharing in Outlook allows you to distribute contact information to others in your organization or specific individuals. When you share a contact, the recipient gains access to the details you've selected, allowing them to easily connect with the shared individual.
This functionality is crucial, especially in business environments where having the right people at your fingertips can lead to smoother operations. Whether it's sharing a new vendor's information or a colleague's contact, being able to share contact details enhances efficiency tremendously. Additionally, Outlook provides various methods for sharing contacts, such as through email, shared folders, or even direct integration with other applications, making it a versatile choice for users.
Benefits of Sharing Contacts in Outlook
There are several benefits to sharing contacts in Outlook. First, it saves time. Instead of manually typing out contact information for others, you can share the contact with just a few clicks.
Second, it ensures accuracy. By sharing a contact directly from your list, you eliminate the risk of miscommunication or typographical errors. Third, it strengthens connectivity among people, as everyone has the same updated contact information readily available without having to ask for it repeatedly. Furthermore, shared contacts can be updated in real-time, meaning that if any changes occur--such as a phone number or email address update--everyone with access to that contact will receive the latest information instantly. This feature is particularly beneficial in dynamic work environments where roles and contact details frequently change.
Moreover, Outlook allows you to categorize and tag shared contacts, which can help in organizing your network efficiently. For instance, you can create groups for different departments or projects, making it easier to find the right contacts when needed. This level of organization not only enhances personal productivity but also fosters a collaborative atmosphere where team members can quickly access the information they need to succeed in their roles.
Preparing for Contact Sharing
Now that you understand the importance and benefits of contact sharing, let's prepare for the actual process. This involves ensuring you have the correct version of Outlook and setting up your account properly to facilitate smooth sharing.
Checking Your Outlook Version
First things first, check which version of Outlook you are using. Different versions may have slightly different features and interfaces. You can usually find this by going to the 'File' menu and selecting 'Office Account' or 'Help'.
Knowing your version can help you follow the right steps as we progress through this guide. For instance, Outlook 2013 has slightly different functionality than Outlook for Microsoft 365. Additionally, newer versions often come with enhanced security features and improved user interfaces that can make the sharing process more intuitive. If you're using an older version, consider updating to take advantage of these advancements, which can significantly streamline your workflow.
Setting Up Your Outlook Account
If you haven't already, ensure your Outlook account is set up correctly. This means you should have a functional and current email address linked with your account. Logging in should be straightforward, but if you encounter any issues, double-check your internet connection or password.
Additionally, it's a good idea to customize your Outlook settings to make sharing easier. For example, enabling the ‘Contacts' feature in Outlook allows all shared contacts to be stored centrally where you can manage them easily. You might also want to explore the 'People' section of Outlook, which provides a comprehensive view of your contacts and their details, making it easier to select which contacts you wish to share. Furthermore, consider organizing your contacts into groups or categories, as this can simplify the sharing process and ensure that you are sharing the right information with the right people.
Step-by-Step Guide to Sharing Contacts in Outlook
With the groundwork laid, it's time to jump into the actual contact sharing process. It's quite straightforward, so let's go step-by-step.
Accessing Your Contact List
Start by opening Outlook and navigating to the 'People' or 'Contacts' section. This can be found at the bottom left corner of the interface. Once there, you'll see all your contacts neatly organized.
If you're feeling overwhelmed by a large list, you can use the search bar at the top to quickly locate the contact you wish to share. Additionally, consider organizing your contacts into groups or categories, which can make the process of finding and sharing contacts even more efficient. For instance, you could create categories for work, friends, or family, allowing you to quickly access the relevant contacts based on your needs.
Selecting the Contact to Share
Once you've found the right contact, click on their name to open their detailed contact card. This view provides all relevant information like phone numbers, email addresses, and any notes you've added.
This is the section where you decide what to share. You might only want to send basic details like the person's name and email, or you may wish to include additional notes or phone numbers depending on what the recipient may need. It's also a good opportunity to review the information for accuracy, ensuring that the recipient receives the most up-to-date details. If you notice any outdated information, consider updating the contact before sharing to maintain professionalism and clarity.
Sending the Contact
After selecting the contact and determining what information you want to share, look for the ‘Share' or ‘Forward Contact' option, usually found in the toolbar or as an option when right-clicking the contact. Choose to send it as an email.
A new email window will pop up with the contact information included. Simply add the recipient's email address, adjust the subject line if necessary, and hit ‘Send'. Voilà! You've shared a contact! If you frequently share contacts with the same individuals, consider creating a template for your emails to streamline the process further. This can save you time and ensure that you consistently provide all necessary information in a clear format.
Troubleshooting Common Issues in Contact Sharing
Sometimes, things may not go as smoothly as planned. Here are some common issues you might encounter while sharing contacts and how to address them.
Unable to Share Contacts
If you find yourself unable to share a contact, the solution could be simpler than you think. First, ensure that your Outlook version supports contact sharing. If you're using an outdated version, it may lack certain functionalities.
Another thing to check is your internet connection. A poor connection may prevent the email from being sent. Finally, ensure that the contact you're trying to share is not corrupted; you might need to create a new contact if issues persist.
Additionally, consider the possibility of permission settings. If you are part of an organization, your IT department may have implemented restrictions on sharing contacts. In such cases, reaching out to your administrator for clarification can help you understand any limitations that might be in place. Furthermore, if you are using a mobile device, ensure that the app is updated and that you have granted the necessary permissions for contact sharing.
Recipient Can't View Shared Contact
If the recipient reports that they can't view the shared contact, there are a couple of things worth checking. First, confirm that the contact was sent correctly and is still in their inbox. Sometimes, emails land in the spam or junk folder.
Moreover, the recipient should ensure they are using a compatible version of Outlook. Updates may vary what elements can be shared, so if they're on an outdated version, it might cause issues in viewing the content properly.
In addition, it's important to verify that the contact format is supported by the recipient's email client. For instance, if you are sharing a vCard file, some older email clients may not support this format, leading to viewing issues. Encouraging the recipient to try accessing the contact from a different device or email application can sometimes resolve the issue. It's also helpful to remind them to check their email settings to ensure that attachments are not being blocked or filtered out inadvertently.
Tips for Efficient Contact Sharing in Outlook
To maximize the benefits of contact sharing, consider these handy tips that can elevate the efficiency of your process.
Using Contact Groups for Bulk Sharing
If you often find yourself sharing contacts with the same group of people, consider creating a contact group. This way, you can share multiple contacts at once without the hassle of selecting each one individually.
To create a contact group, go to your Contacts, select 'New Group', and add the contacts you want. Now, you can share them easily whenever needed with just a couple of clicks!
Additionally, maintaining an updated contact group can streamline your communication efforts. Regularly review and adjust the members of your group to ensure that it reflects your current collaborations or projects. This practice not only saves time but also helps keep your communications targeted and relevant, enhancing team productivity.
Utilizing the Notes Section for Additional Information
Take advantage of the Notes section in Outlook's contact interface to add special remarks or additional information that may be relevant for the recipient. This could include reminders about the person or their role, which provides context and saves time.
For instance, if you're sharing a vendor's contact with a colleague, you might add a note about recent interactions or specific products they offer. This personalizes the experience and can help in future communications.
Moreover, consider using the Notes section to track important dates or follow-up actions related to the contact. For example, you could jot down the last time you spoke with them or any upcoming deadlines that involve their services. This not only aids in keeping your interactions organized but also ensures that you remain proactive in your communications, fostering better relationships over time.
Maintaining Privacy While Sharing Contacts
While sharing contacts can streamline communication, it's essential to consider privacy. You want to protect your contacts' personal information while still facilitating connections. In an age where data breaches and privacy concerns are rampant, being vigilant about what information you share is more important than ever. Each contact holds a wealth of information, and understanding the implications of sharing this data can help you navigate your professional and personal relationships more effectively.
What Information is Shared?
When sharing contacts, you decide what details will be included. By default, Outlook may share all pertinent information; however, you can choose to omit certain fields like addresses or phone numbers if they're not needed. This flexibility allows you to tailor the information to suit the context of your communication. For example, if you're sharing a contact with a colleague for a specific project, you might only include their email and job title, leaving out personal details that are irrelevant to the task at hand.
Always consider what's appropriate to share, especially if the contact includes sensitive information. It's best to err on the side of caution to maintain trust and confidentiality. Remember, even seemingly innocuous details can be used in ways you might not anticipate, so think critically about the potential consequences of sharing each piece of information.
How to Limit the Information Shared?
To limit what's shared, simply review the contact details before you hit send. Remove any unnecessary information so that the recipient only receives what is vital for their needs. This practice not only protects your contacts but also streamlines the communication process, making it easier for the recipient to find the information they need without wading through extraneous details.
You can also prepare "clean" versions of contacts that exclude sensitive details specifically for sharing purposes. This layered approach to privacy ensures that you keep your contacts safe while still enabling communication. Additionally, consider using secure platforms or encrypted methods for sharing sensitive information, as these tools can provide an extra layer of protection against unauthorized access.
In the digital age, maintaining privacy while sharing contacts is not just a best practice; it's a necessity. As we become increasingly interconnected, the responsibility to safeguard personal information falls on each of us. By being mindful of what we share and with whom, we can foster a culture of respect and trust in our professional and personal networks. This proactive approach not only enhances our relationships but also contributes to a more secure digital environment for everyone involved.
Ready to take your contact management and customer relationships to the next level? Clarify is here to revolutionize the way you interact with your clients and streamline your revenue operations. With its AI-powered functionality, unified customer data, and extensive customization options, Clarify is the innovative CRM platform designed for founders, operators, and revenue teams who value efficiency and relationship-building. Say goodbye to manual data entry and hello to strategic insights that push your business forward. Don't miss out on the opportunity to transform your CRM experience. Sign up for Clarify or request a demo today and join the new generation of CRM that grows with you.
Get our newsletter
Subscribe for weekly essays on GTM, RevTech, and Clarify’s latest updates.
Thanks for subscribing! We'll send only our best stuff. Your information will not be shared and you can unsubscribe at any time.