How to Share an Outlook Contact List: A Step-by-Step Guide

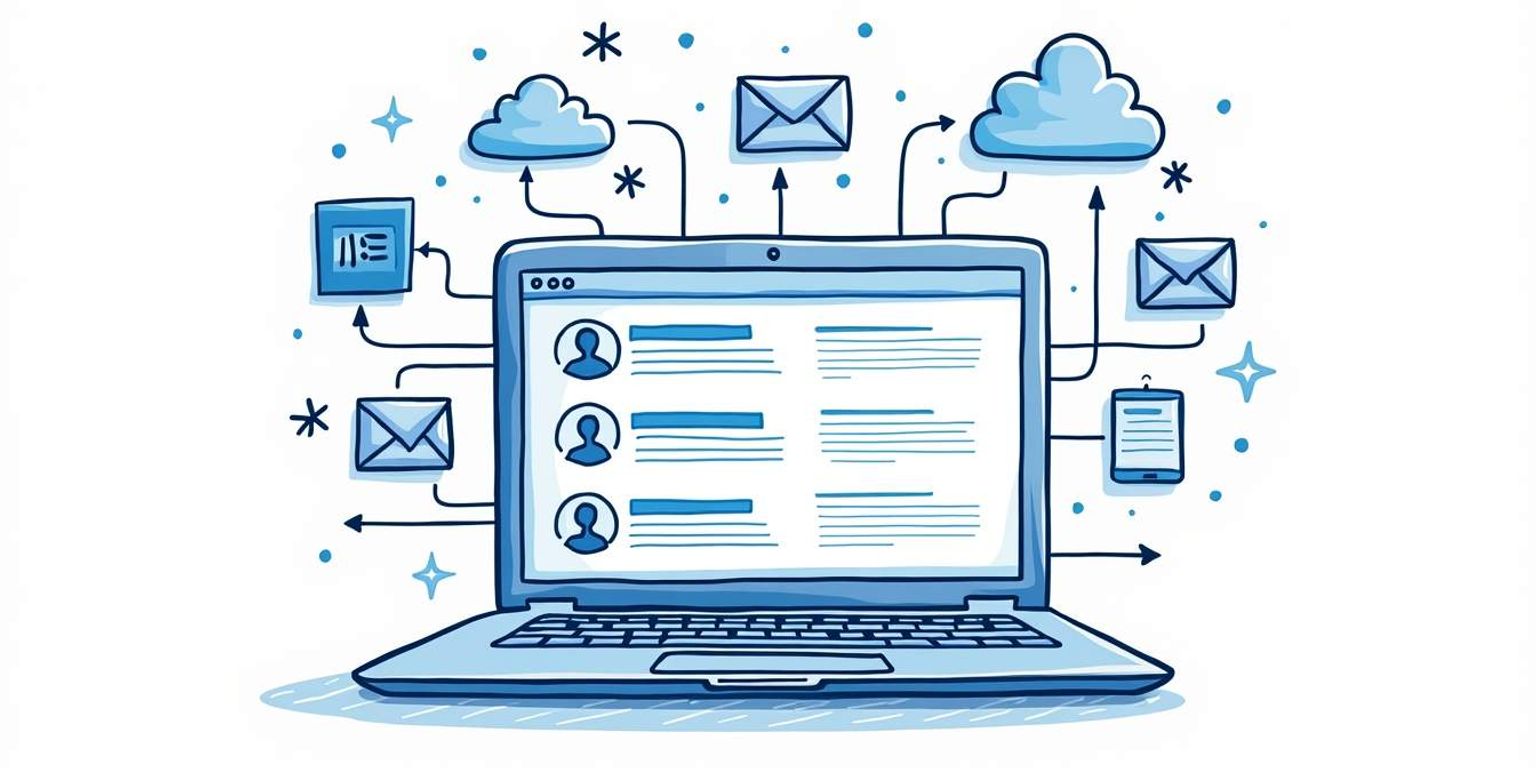
How to Share an Outlook Contact List: A Step-by-Step Guide
Sharing an Outlook contact list is a straightforward process that can significantly enhance collaboration among team members and streamline communication. If you're not sure where to begin, fret not! In this article, we'll take you through everything you need to know--from the basics of what an Outlook contact list is to troubleshooting common issues. Let's dive in!
Understanding the Basics of Outlook Contact List
Before we get into the nitty-gritty of sharing, it's crucial to understand what an Outlook contact list actually is. Essentially, it's a collection of contacts stored within Microsoft Outlook. Each entry can include names, email addresses, phone numbers, and other key information, making it easy to keep everything organized. This digital repository not only simplifies your personal and professional networking but also enhances your productivity by allowing quick access to essential contact details whenever needed.
What is an Outlook Contact List?
An Outlook contact list serves as a digital Rolodex, allowing users to store and manage their contacts efficiently. Each contact can have detailed information linked to it, including notes about previous interactions, which is fantastic for keeping track of personal relationships or business connections. Additionally, Outlook enables users to categorize contacts into groups, making it easier to send mass emails or invitations to specific audiences, whether for a project, event, or casual gathering.
Importance of Sharing an Outlook Contact List
Now, you might be wondering why sharing this list is so vital. When you share an Outlook contact list, you open the door for better communication within teams. It not only ensures that everyone has access to the same information, but also saves time. No more searching for that elusive contact or trying to remember who you met at that last networking event! Furthermore, sharing contact lists can foster collaboration, as team members can add notes or updates about interactions with certain contacts, creating a collective knowledge base that benefits everyone involved.
Moreover, shared contact lists can be particularly beneficial in larger organizations where multiple departments may need to coordinate efforts. For instance, a marketing team can share a contact list with the sales department to ensure that both teams are aligned on key clients and prospects. This synergy can lead to more effective outreach strategies and improved customer relationships, ultimately driving better results for the organization as a whole. By utilizing Outlook's sharing features, teams can maintain an up-to-date and comprehensive contact database that evolves with their needs.
Preparing Your Outlook Contact List for Sharing
Before you hit that share button, it's worth preparing your contact list to make sure it's clean and organized. No one wants to sift through thousands of irrelevant contacts! Here's how to do that.
Cleaning Up Your Contact List
First things first: cleaning up the list. Take the time to remove duplicates, outdated information, and any contacts that are no longer relevant. This not only improves clarity but also ensures that your team won't be confused when they are searching for specific contacts.
Consider leveraging tools like Clarify to assist in this process. With its innovative AI-native technology, Clarify helps you manage relationships more effectively, making contact list organization a breeze. The software can analyze your existing contacts and suggest merges for duplicates, while also flagging entries that may require updates based on recent interactions or changes in company status.
Organizing Your Contacts
Once your list is clean, it's time to organize. Group contacts based on categories or tags that make sense for your usage--such as clients, suppliers, or team members. This will make it easier for others to find what they need quickly. You might also want to consider creating subcategories for more granular organization, such as segmenting clients by industry or geographical location, which can be particularly useful for targeted outreach.
Additionally, ensure that all relevant information is up-to-date. A comprehensive contact entry can be a game changer when it comes to reaching out! Include not just names and phone numbers, but also email addresses, social media profiles, and notes about previous interactions. This level of detail can enhance collaboration and communication within your team, as everyone will have access to the same rich information, fostering a more informed and cohesive approach to relationship management.
Step-by-Step Guide to Sharing an Outlook Contact List
Now that your contact list is in tip-top shape, let's move on to the step-by-step process for sharing it. Follow these simple instructions to make contact sharing a breeze!
Accessing Your Contact List
First, open Microsoft Outlook and navigate to the "People" section. This is where all your contacts are stored. You might want to take a moment to scroll through and become familiar with your list and their layout. If you have a large number of contacts, consider using the search bar to quickly locate specific individuals or groups. This can save you time and ensure you don't miss anyone important when you're ready to share.
Selecting the Contacts to Share
Next, determine which contacts you want to share. You can either share your entire contact list or select specific contacts. Holding down the Ctrl key will allow you to click and select multiple individual contacts. If you frequently share the same group of contacts, consider creating a contact group in Outlook. This way, you can easily share a predefined list without having to select each contact individually every time.
Using the Share Option in Outlook
Once you've made your selection, look for the "Share” option in the Outlook menu. Generally, this option will be located in the Home tab at the top of the page. Click it and a menu will appear. Depending on your version of Outlook, you might also find options for sharing your contacts through various platforms, such as OneDrive or SharePoint, which can be particularly useful for teams working collaboratively.
Configuring the Sharing Settings
This is the stage where you'll configure your sharing settings, including deciding how you want to share the list. You can choose to share via email, allowing selected individuals access to the contacts, or even create a shared mailbox for broader access. When sharing via email, you can attach the contact list as a vCard file, which makes it easy for recipients to add the contacts directly to their own lists.
After you've selected your method, follow the prompts to complete the sharing process. Don't forget to add a friendly note to your email if you're sending it directly; a personal touch always makes a difference! Additionally, consider setting permissions carefully if you're sharing a shared mailbox. You can control whether others can just view the contacts or also edit them, which is crucial for maintaining the integrity of your contact information. This way, you can ensure that your contacts remain up-to-date and accurate, benefiting everyone involved in the sharing process.
Troubleshooting Common Issues in Sharing Outlook Contact List
Despite how straightforward the process is, you might encounter a few bumps along the way. Here are some common issues and how to solve them.
Dealing with Sharing Errors
Sometimes, errors can crop up when sharing your contact list. This could be due to connectivity issues or incorrect email addresses. Make sure you have a stable internet connection and verify that all recipient details are correct before trying again. Additionally, check if the recipients have the necessary permissions to access the shared contact list. If they are using a different email platform, compatibility issues might arise, so it's wise to confirm that they can receive Outlook contacts without any problems.
Resolving Sync Issues
If you're working on multiple devices, you might experience sync issues. Ensure that your devices are properly linked to the same Outlook account and that synchronization settings are turned on. Occasionally, a simple restart of the app or device can resolve these hiccups. If the problem persists, consider checking for updates to the Outlook application on all devices, as outdated software can lead to synchronization problems. Furthermore, reviewing your account settings to ensure that your contacts are set to sync across all devices can help maintain consistency and prevent future discrepancies.
Managing Duplicate Contacts
Another common issue when sharing contact lists is the presence of duplicate entries. This can occur when multiple users add the same contacts independently. To manage this, regularly review your contact list for duplicates and merge them as necessary. Outlook provides tools to help identify and eliminate duplicates, making it easier to maintain a clean and organized contact list. Additionally, consider establishing a protocol for adding new contacts to minimize the chances of duplication in the future, especially in collaborative environments.
Addressing Permission Issues
Permission settings can sometimes create barriers when sharing your contact list. If a recipient is unable to access the shared contacts, it may be due to insufficient permissions. Ensure that you have set the appropriate sharing settings, allowing the intended users to view or edit the contact list as needed. You can adjust these settings in the sharing options within Outlook. Moreover, it's beneficial to communicate with your recipients about the level of access they will have, so everyone is on the same page regarding what they can do with the shared information.
Best Practices for Sharing an Outlook Contact List
To make your sharing experience as smooth and effective as possible, keep these best practices in mind.
Privacy Considerations When Sharing
Always think about privacy before sharing your contact list. Ensure that you're only sharing with trusted individuals and that you've scrubbed any sensitive information that doesn't need to be shared. This includes removing personal notes or comments that may not be relevant to the recipient. Additionally, consider using Outlook's built-in permissions settings to control what others can do with the contact list--whether they can edit, delete, or just view the information. This added layer of security helps maintain the integrity of your data and protects the privacy of individuals listed in your contacts.
Regularly Updating Your Shared Contact List
After sharing, it's best practice to update your contact list regularly. Inform your team members if any changes are made so that everyone stays on the same page. Regular updates not only ensure that the information remains accurate but also help in fostering better communication within your team. Consider setting a recurring reminder to review and refresh your contact list, especially if you frequently add new contacts or if your organization undergoes changes. This proactive approach minimizes the risk of outdated information causing confusion and enhances overall collaboration.
Utilizing Categories for Better Organization
Another effective strategy is to utilize categories within your Outlook contact list. By organizing contacts into specific groups--such as clients, vendors, or team members--you can streamline the sharing process and make it easier for recipients to find the information they need. Using color-coded categories not only adds a visual element that can enhance usability but also allows for quick identification of different types of contacts. This method can be particularly beneficial in larger organizations where the volume of contacts can become overwhelming, ensuring that everyone has access to the most relevant information without unnecessary clutter.
Leveraging Outlook Features for Enhanced Sharing
Outlook offers various features that can enhance the sharing experience. For instance, consider using the 'Share Contacts' feature to send a copy of your contact list directly via email. This method allows you to include a personalized message and specify which contacts you are sharing, making it a more tailored approach. Additionally, take advantage of the 'Contact Groups' feature to create a distribution list for easier communication with multiple contacts at once. This not only saves time but also ensures that everyone receives the same information simultaneously, reducing the chances of miscommunication.
Conclusion: Harnessing the Power of Shared Contact Lists in Outlook
So there you have it--a complete guide on how to share your Outlook contact list effectively. Being organized and thoughtful about sharing can truly improve communication within a team or allow for fruitful networking opportunities. Remember, when utilizing tools like Clarify, you can take your contact management to the next level. Happy sharing!
Ready to elevate your contact management and harness the full potential of your team's collaboration? Clarify is your AI-native CRM solution that simplifies and streamlines every aspect of customer relationship management. With AI-powered functionality, unified customer data, and advanced automation, Clarify is the "augmented brain" your sales team needs to nurture relationships effortlessly. Whether you're a founder scaling revenue, an operator seeking intelligence at your fingertips, or a revenue team in need of a single source of truth, Clarify is tailored for your success. Embrace the future of CRM and join the new generation of businesses thriving on authentic connections and minimal manual input. Sign up for Clarify or request a demo today, and transform the way you manage your contacts and drive your business forward.
Get our newsletter
Subscribe for weekly essays on GTM, RevTech, and Clarify’s latest updates.
Thanks for subscribing! We'll send only our best stuff. Your information will not be shared and you can unsubscribe at any time.