How to Share a Contact List in Outlook: A Step-by-Step Guide

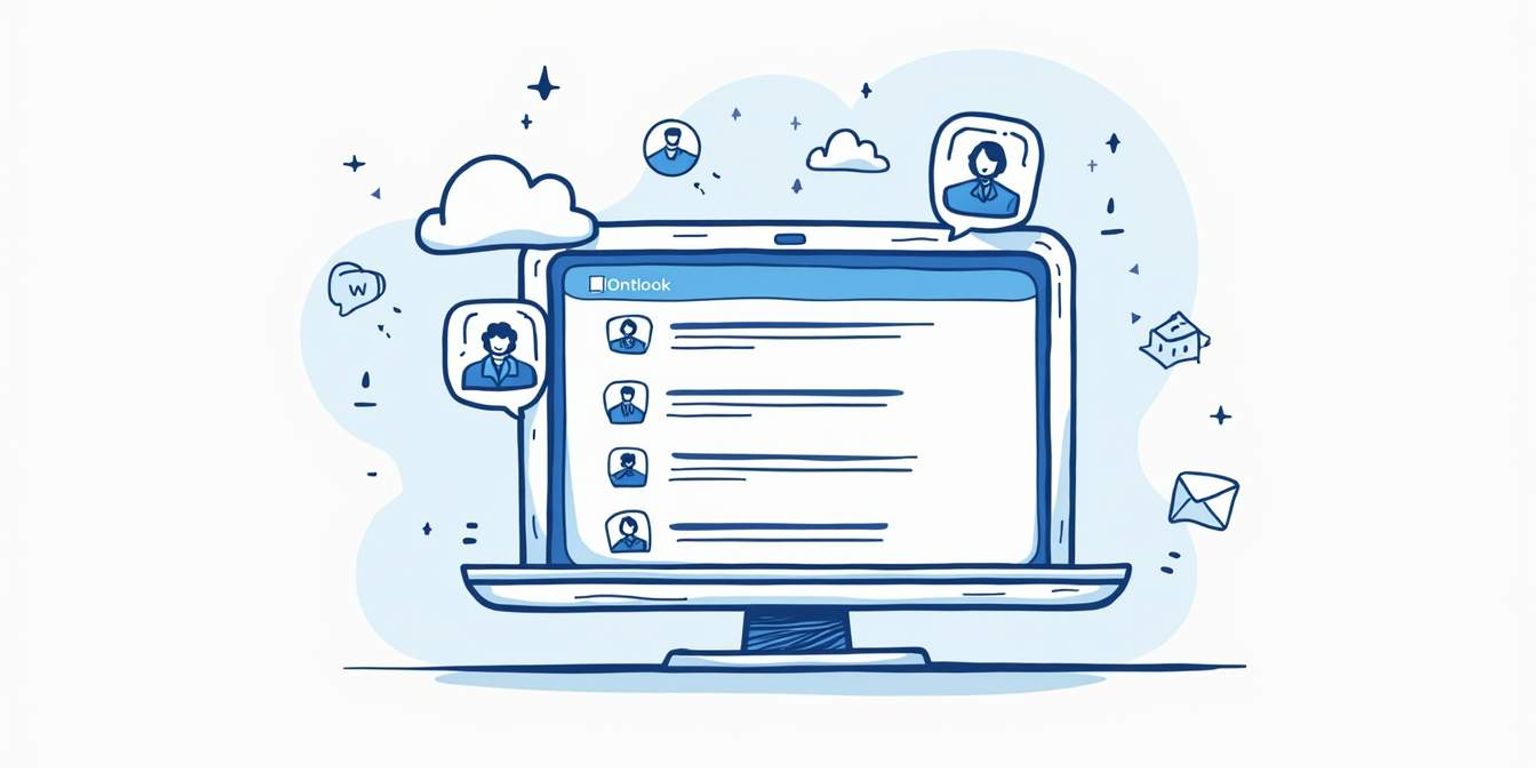
How to Share a Contact List in Outlook: A Step-by-Step Guide
Are you tired of managing multiple contact lists in Outlook? Sharing your contact list with colleagues or team members can streamline communication and improve collaboration. In this guide, we'll explore how to effectively share your contact list in Outlook, step by step. Let's dive right in!
Understanding the Basics of Contact Sharing in Outlook
Before we jump into the sharing process, it's essential to understand what contact sharing entails and why it's valuable. Knowing the basics will help you navigate the sharing options effectively and make the most out of this useful feature.
What is Contact Sharing in Outlook?
Contact sharing in Outlook allows you to share your contact lists with other users, enabling them to view or manage your contacts. This feature is particularly handy in a workplace setting where collaboration is key. Instead of replicating contact information, you can simply share the existing list, saving time and effort. By utilizing this feature, teams can ensure that everyone is on the same page regarding important contacts, whether they are clients, vendors, or internal team members.
Benefits of Sharing Contact Lists in Outlook
Sharing contact lists offers numerous benefits:
- Improved Collaboration: When everyone has access to the same contact list, it's easier to coordinate tasks and maintain communication.
- Time-Saving: No need to share individual contacts; you can share an entire list in one go.
- Consistency: Maintaining a single, updated contact list reduces the chances of misinformation.
- Enhanced Productivity: Team members can quickly access the information they need without searching email threads or documents.
Moreover, sharing contact lists can foster a sense of community within the workplace. When team members have access to shared contacts, it encourages them to reach out to one another more frequently, leading to stronger relationships and better teamwork. This interconnectedness can be particularly beneficial in larger organizations where employees may not interact daily. Additionally, shared contact lists can be tailored to specific projects or departments, allowing for a more organized approach to collaboration.
Another important aspect of contact sharing is the ability to control permissions. Outlook allows you to set different levels of access for shared contacts, meaning you can choose whether others can only view the information or if they can also edit it. This feature is crucial for maintaining the integrity of your contact information while still promoting collaboration. By managing permissions effectively, you can ensure that your contact list remains accurate and up-to-date, while also empowering your colleagues to contribute when necessary.
Preparing Your Contact List for Sharing
Before you can share your contact list, it's important to ensure it's well-organized. Let's walk through some crucial steps for preparing your contact list.
Organizing Your Contacts
Take a moment to review your existing contacts. Are there duplicates? Outdated information? A good starting point is to remove any unnecessary entries and ensure that the remaining contacts are up-to-date. This will make your shared list useful and relevant for the recipients. Additionally, consider categorizing your contacts based on their relationship to your work or project. For instance, you might have categories for clients, vendors, and colleagues, which can help recipients quickly find the contacts they need without sifting through a long list.
Creating a New Contact List
If your current contact list isn't organized, it might be a good idea to create a new one. Start by selecting the essential contacts you want to share. You can do this by creating a new contact list within Outlook, adding only the individuals or companies that are relevant for your team. This keeps things focused and manageable. Furthermore, consider including additional information for each contact, such as their role, preferred communication method, and any relevant notes about past interactions. This added context can prove invaluable for your team, allowing them to engage more effectively with each contact.
Step-by-Step Guide to Sharing a Contact List in Outlook
Now that your contacts are well-prepared, it's time to share that list! Follow these easy steps to ensure a smooth sharing experience.
Accessing the Sharing Feature
First things first, open Outlook and navigate to the "People" section from the bottom of the navigation bar. Look for the contact list you want to share, then find the "Share” option. This option is typically located in the top toolbar. Click on it to start the sharing process.
Selecting the Contact List to Share
After clicking "Share," you'll need to select the right contact list from the options presented. Make sure you pick the newly created or organized list for sharing. This is crucial as it dictates which contacts your recipients will have access to. If you have multiple lists, consider adding a brief description to each to help you identify them quickly during the selection process. This can save you time and prevent any mix-ups, especially if you manage a large number of contacts.
Choosing the Recipients
Specify the recipients of your contact list. You can do this by entering their email addresses directly or selecting them from your existing contacts. Outlook also allows you to create a distribution list if you often share contacts with the same group of people. This feature is particularly useful for teams or departments that frequently collaborate, as it streamlines the process and ensures everyone has the most up-to-date information at their fingertips.
Setting Permissions for Shared Contact List
Before you finalize the sharing process, it's essential to set permissions. Do you want the recipients to only view the list, or would you like them to manage it as well? Choosing the right permission is key to maintaining control over your contact information while still facilitating collaboration. Additionally, consider the implications of each permission level. For instance, if you grant edit access, recipients can modify the list, which might lead to unintentional changes. Conversely, if you restrict access to view-only, you ensure that your carefully curated contacts remain intact, but this may limit the collaborative potential of your shared list.
Furthermore, it's a good practice to communicate with your recipients about the purpose of the shared contact list. Providing context can enhance their understanding of how to utilize the information effectively. You might want to include a brief message or instructions in your sharing email, highlighting any specific contacts that are particularly important or any notes on how the list should be used. This way, everyone is on the same page and can maximize the benefits of the shared resource.
Troubleshooting Common Issues in Contact Sharing
Sometimes, things don't go as smoothly as planned. If you run into issues while sharing your contact list, here are some common troubleshooting tips to help you out.
Resolving Permission Issues
Permission issues can arise if the recipients do not have access to the shared contact list. Double-check the permissions you set during the sharing process and ensure that you've correctly included the recipients' email addresses. If problems persist, try re-sharing the list to refresh the permissions. Additionally, it may be helpful to verify that the recipients are using the correct email address associated with their Outlook accounts, as discrepancies can lead to access issues. If you are sharing with a group, consider checking the group settings to ensure that all members have the necessary permissions to view the shared contacts.
Fixing Syncing Problems
Should you encounter syncing problems with the shared contacts, it's important to ensure that everyone involved is using the latest version of Outlook. Sometimes, simply refreshing or restarting the application can resolve these pesky syncing issues. If the problem continues, check your internet connection, as a weak or intermittent connection can hinder the syncing process. Furthermore, clearing the cache and cookies of your browser or the Outlook app can also help in resolving any underlying issues that may be affecting the sync. If you are using multiple devices, ensure that all devices are synchronized properly, as discrepancies between them can lead to confusion and outdated information.
Tips for Efficient Contact List Sharing in Outlook
To make the most out of your contact sharing experience, keep these tips in mind!
Regularly Updating Your Shared Contact List
Maintaining an updated contact list is crucial. Regularly review and refresh the shared list to remove outdated contacts and add any new ones. This ensures everyone has access to the latest information and minimizes confusion. Consider setting a recurring reminder to check the list monthly or quarterly, depending on the size and dynamics of your team. Additionally, using Outlook's built-in features, such as categories and flags, can help you easily identify which contacts need updates or are most frequently used, streamlining the process even further.
Managing Privacy While Sharing Contact Lists
While sharing contact lists is convenient, it's essential to manage privacy. Be mindful of sensitive information that may not be necessary for all recipients. If possible, create separate lists for different groups based on who needs access to what. For instance, you might have a general contact list for team members and a more restricted list for clients or partners. Furthermore, consider using Outlook's permission settings to control who can view or edit the list, ensuring that sensitive information remains protected while still allowing for efficient collaboration.
Utilizing Outlook's Contact Group Feature
Another effective way to enhance your contact sharing experience is by utilizing Outlook's Contact Group feature. This allows you to create groups for specific projects, departments, or interests, making it easier to send emails or share information with multiple contacts at once. When you create a Contact Group, you can also include notes about each contact, which can be helpful for providing context to team members who may not be familiar with everyone. Additionally, regularly assess the composition of these groups to ensure they remain relevant and effective, especially as team dynamics change or new projects arise.
Leveraging Cloud Integration for Seamless Access
In today's digital age, integrating your contact list with cloud services can significantly enhance accessibility and collaboration. By syncing your Outlook contacts with cloud platforms like OneDrive or SharePoint, you can ensure that your contact list is available from any device, anywhere. This is particularly useful for remote teams or employees who travel frequently. Moreover, cloud integration allows for real-time updates, meaning that any changes made by one team member are instantly reflected for all others, reducing the risk of working with outdated information. Consider exploring these options to maximize the efficiency of your contact sharing process.
Conclusion: Streamlining Communication with Shared Contact Lists in Outlook
Sharing contact lists in Outlook is an effective way to streamline communication within your team. With proper preparation and attention to permissions, you can foster collaboration while ensuring your contacts remain accurate and secure.
And there you have it--a simple step-by-step guide to sharing your contact list in Outlook! By taking the time to organize and share your contacts thoughtfully, you can enhance productivity and facilitate smooth communication.
Remember, tools like Clarify can complement your Outlook experience, providing a seamless way to manage relationships and interactions beyond simple contact lists. With AI-driven insights, Clarify can help you make the most of your shared contacts, ensuring that you're always staying connected.
Now you're all set! Go ahead and share your contact list with confidence!
Ready to take your contact management to the next level? Clarify is here to transform your Outlook experience with our AI-native CRM platform. By automating the mundane and providing rich insights, Clarify empowers founders, operators, and revenue teams to focus on what truly matters--building meaningful customer relationships. With a unified view of customer data, tailored workflows, and minimal manual input, our platform is designed to grow with your business. Don't just share contacts; nurture relationships with intelligence at your fingertips. Sign up for Clarify or request a demo today and experience the future of CRM.
Get our newsletter
Subscribe for weekly essays on GTM, RevTech, and Clarify’s latest updates.
Thanks for subscribing! We'll send only our best stuff. Your information will not be shared and you can unsubscribe at any time.