How to Save iPhone Contacts to Google Effortlessly

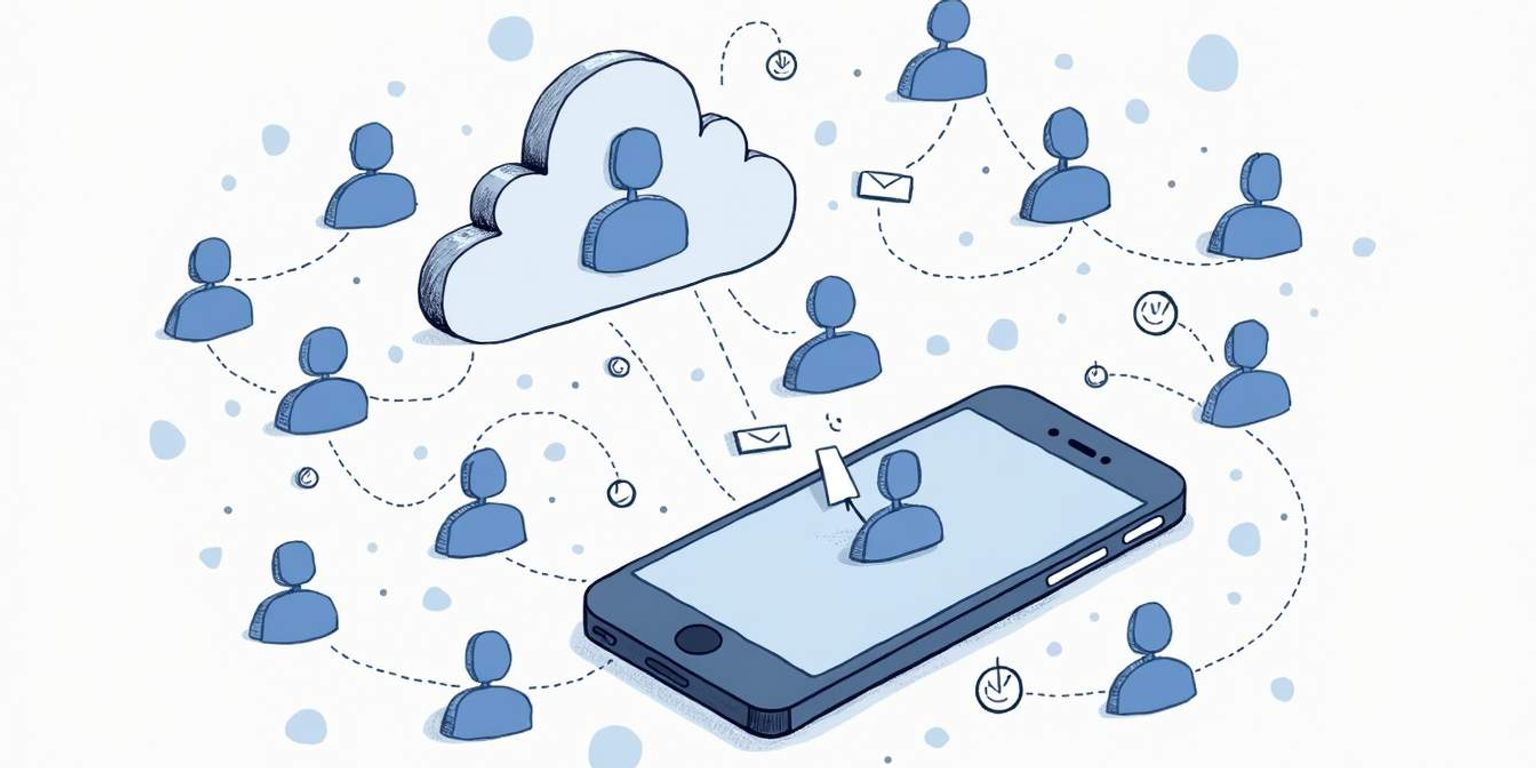
How to Save iPhone Contacts to Google Effortlessly
If you've ever found yourself scrambling to save your important iPhone contacts to a more accessible place like Google, you're not alone. Many iPhone users eventually wonder how to make their contacts available across different platforms, especially since Google offers a reliable and synchronized way to manage them. In this article, we'll walk you through the entire process in a casual and easygoing manner. So, grab your iPhone and let's get started!
Understanding the Need to Transfer Contacts
Before diving into the nitty-gritty of transferring your contacts, it's important to understand why you might want to make the switch from your iPhone's native storage to Google. There are multiple factors that can make this transition beneficial.
Reasons to Save iPhone Contacts to Google
First off, let's consider the reasons. Perhaps you frequently switch between devices. If so, having your contacts on Google means you're not tied to just one device; they'll always be accessible. Plus, with Google, you have a secure cloud to back them up – no more worrying about losing important contacts if something happens to your iPhone!
Moreover, if you're someone who travels often or uses multiple devices for work and personal life, having your contacts synced to Google can be a lifesaver. Imagine being in a meeting and needing to reach out to a colleague, only to realize that their contact information is locked away on your iPhone. With Google Contacts, you can access your information from any device with internet connectivity, making it easier to stay connected no matter where you are.
Benefits of Having Contacts in Google
Another reason to consider this move is the ease of organization. Google Contacts has simple tools to categorize and filter contacts, making it easier for you to find what you need quickly. Additionally, sharing contacts among friends, family, or colleagues is a breeze when you have them on Google.
Furthermore, Google Contacts offers integration with other Google services, such as Gmail and Google Calendar. This means that when you receive an email from a contact, their information is readily available, and you can even schedule events directly linked to their contact details. This seamless integration enhances productivity and ensures that you have all the necessary information at your fingertips, streamlining your communication and planning processes.
Preparing for the Transfer
Now that we've established why transferring your contacts can be crucial, it's time to prepare for the actual process. Let's double-check a few things before diving in.
Checking Your iPhone Contacts
Start by going through your iPhone contacts. Make sure that everything is up to date. Remove duplicates or outdated contacts that you no longer need, as this will make the transfer process smoother and your Google Contacts more organized. You might also want to consider adding any missing information, such as email addresses or notes about how you know the person, which can be helpful later on. This step not only tidies up your contact list but also ensures that you have all the relevant details at your fingertips once the transfer is complete.
Setting Up Your Google Account
If you don't have a Google account yet, it's super easy to set one up. Just head to the Google account creation page and follow the prompts. Once that's done, make sure you can access it from your desktop or browser. This will come in handy when you start importing those contacts. Additionally, consider enabling two-factor authentication for added security. This extra layer of protection will help safeguard your personal information, especially as you'll be transferring sensitive data. Familiarizing yourself with Google Contacts' interface will also be beneficial; take a moment to explore its features, such as labels and groups, which can help you categorize your contacts effectively once they're imported.
Step-by-Step Guide to Saving iPhone Contacts to Google
Alright, the heavy lifting is about to begin! Here's a step-by-step guide to help you through the process of transferring your iPhone contacts to Google.
Exporting Contacts from iPhone
The first step in the export process involves using iCloud. Head over to your iPhone settings, tap on your Apple ID profile, and make sure that iCloud backup is enabled for your contacts. This syncs your contacts to iCloud.
Next, access iCloud on a computer by visiting the iCloud website and signing in with your Apple ID. Once logged in, click on the "Contacts” option. Select all your contacts (you can use Ctrl+A on Windows or Command+A on Mac to select them all) and click on the gear icon to export them as a vCard. This vCard format is ideal for transferring contacts as it preserves all the details, including phone numbers, email addresses, and even profile pictures, ensuring that your contact information remains intact during the transfer.
Importing Contacts to Google
Now it's time to import that vCard into Google Contacts. Sign in to your Google account and navigate to Google Contacts. On the left sidebar, find the "Import” option and upload the vCard file you just downloaded. That's it! Your contacts should now be accessible within Google Contacts. Once imported, take a moment to review your contacts for any discrepancies. Sometimes, formatting issues can arise, especially if you have contacts with multiple phone numbers or email addresses. Google Contacts allows you to edit any contact directly, so you can easily make adjustments as needed.
Additionally, if you have a large number of contacts, consider organizing them into groups or labels within Google Contacts. This can help you manage your contacts more efficiently, especially if you have personal, work, and other categories of contacts. By using labels, you can quickly find and communicate with specific groups of people without sifting through your entire contact list. Furthermore, syncing your Google Contacts with your Android devices or other applications can streamline your communication, making it easier to stay connected with everyone in your network.
Troubleshooting Common Issues
Even though transferring your contacts may seem straightforward, sometimes hiccups can occur. Let's look at some common issues and how to address them.
Dealing with Duplicate Contacts
If you notice duplicates after importing, don't panic! Google Contacts offers a feature to merge duplicates easily. Go to "Contacts” and then select "Merge & fix.” The system will identify duplicates and allow you to combine them. In addition to this, it's a good practice to periodically review your contacts for any inconsistencies, especially if you frequently import or sync contacts from multiple sources. You might also consider using third-party apps designed to clean up your contact list, which can offer additional features like batch merging and custom filters to help streamline the process.
Resolving Syncing Issues
Should you run into syncing issues, make sure that both your iPhone and Google account have active internet connections. Additionally, check your Google account sync settings on your iPhone to ensure that contacts are enabled for syncing. If problems persist, try signing out of your Google account and then signing back in. This can often refresh the connection and resolve any lingering issues. Furthermore, ensure that your iOS is updated to the latest version, as software updates often include important bug fixes and improvements that can enhance the syncing process. If you're using multiple Google accounts, verify that you're syncing the correct one, as sometimes the settings can default to an inactive or less frequently used account.
Maintaining Your Contacts in Google
After the initial transfer is done, it doesn't mean the work is over. Maintaining your contacts is just as important. Let's see how to effectively manage and organize them within Google.
Managing and Organizing Your Contacts
Regularly organizing your contacts in Google will save you time and make sure your information is always at your fingertips. You can create labels for different categories (family, work, friends) to filter your contacts easily. Additionally, consider merging duplicate contacts to streamline your list and avoid confusion. Google Contacts offers a handy feature that automatically detects duplicates, allowing you to consolidate them with just a few clicks. This not only keeps your contact list neat but also ensures that you have the most accurate and up-to-date information for each person.
Regularly Updating Your Contacts
Make a habit of updating your contacts regularly as you meet new people or when existing details change. Setting aside a few minutes every few weeks can help keep everything in order. Plus, this ensures that no important contact information slips through the cracks! You might also want to take advantage of the notes section in each contact entry to jot down relevant details, such as how you met or any specific interests. This personal touch can enhance your interactions and make it easier to reconnect with people, especially if you haven't spoken in a while. Furthermore, consider syncing your contacts with other devices or platforms to ensure that you have access to your information wherever you go, making communication seamless and efficient.
Concluding Thoughts on Saving iPhone Contacts to Google
As we wrap up our guide, let's summarize why transferring your iPhone contacts to Google is a smart move. Not only does it provide ease of access, but it also enables you to manage your contacts better and keep things organized. This transition can significantly enhance your productivity, especially if you frequently switch between devices or platforms.
The Ease of Access with Google Contacts
One of the standout features of Google Contacts is accessibility. Whether you're on your phone, tablet, or computer, you can access your contacts anytime, anywhere. Plus, with the integration of other Google services, managing your information just became way more efficient! The ability to search for contacts using various filters, such as by name, email, or even company, allows for a streamlined experience that can save you precious time during busy days. Furthermore, Google Contacts offers robust sharing options, enabling you to collaborate and share contact lists with colleagues or family members seamlessly.
Final Words on the Transfer Process
In conclusion, transferring your iPhone contacts to Google doesn't have to be a daunting task. With the steps outlined in this article, you should feel confident in your ability to successfully complete the process. And in the long run, your organizational skills and access to your contacts will be the real winners. Happy transferring! Additionally, it's worth noting that Google Contacts also provides features like contact merging and deduplication, which can help you clean up your contact list and eliminate duplicates, ensuring that your information is accurate and up to date. This not only improves your efficiency but also enhances your communication by allowing you to reach out to the right people without confusion.
Now that you've mastered the art of transferring your iPhone contacts to Google, take your customer relationship management to the next level with Clarify. Our AI-native CRM platform is designed to revolutionize your business operations, offering AI-powered automation, unified customer data, and customizable features that adapt to your unique workflow. Whether you're a founder scaling your vision, an operator seeking efficiency, or a revenue team in need of a single source of truth, Clarify is your augmented brain for nurturing customer relationships effortlessly. Ready to transform your CRM experience? Sign up for Clarify or request a demo today and join the new generation of CRM that grows with you.
Get our newsletter
Subscribe for weekly essays on GTM, RevTech, and Clarify’s latest updates.
Thanks for subscribing! We'll send only our best stuff. Your information will not be shared and you can unsubscribe at any time.