How to Save iPhone Contacts to Google: A Step-by-Step Guide

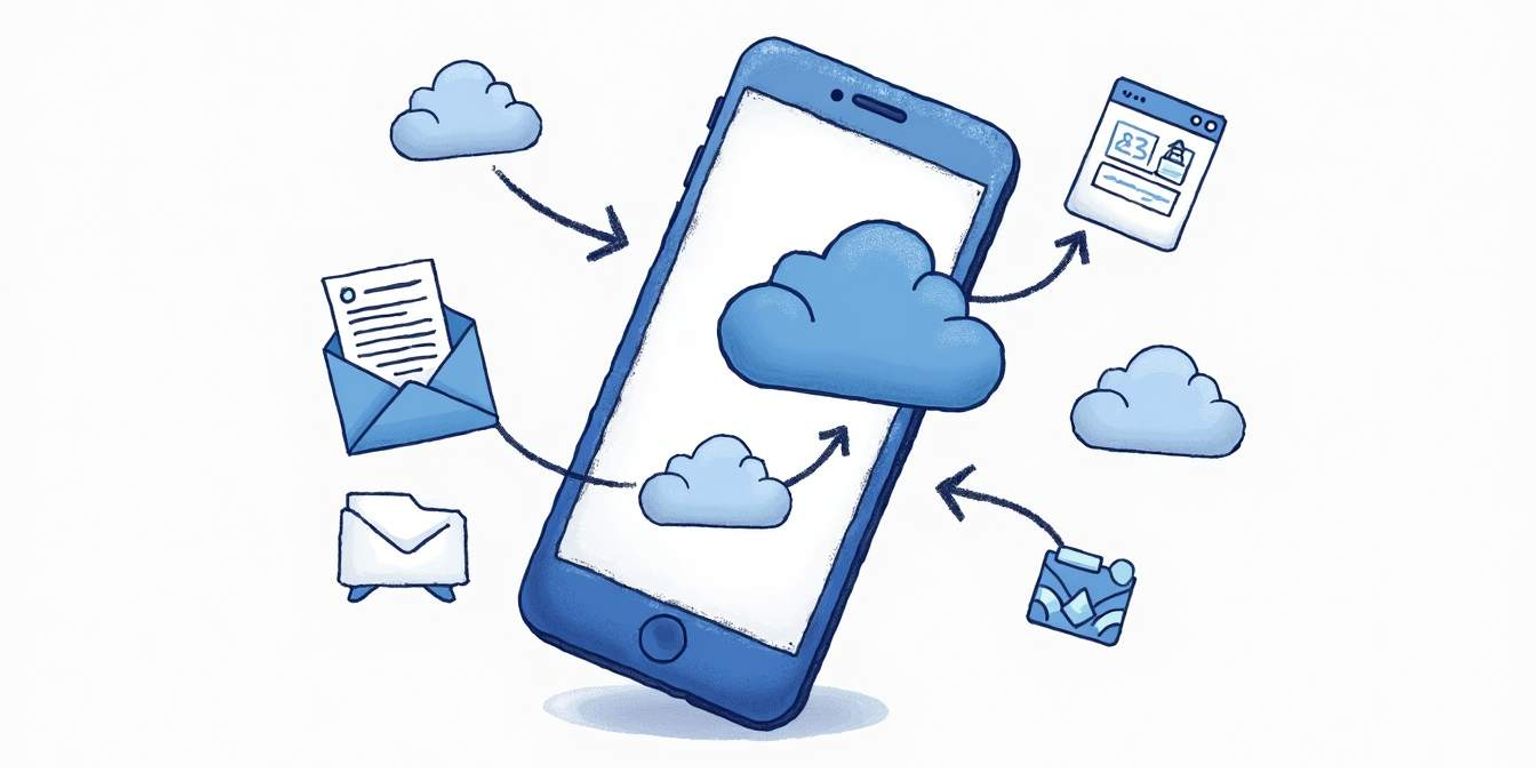
How to Save iPhone Contacts to Google: A Step-by-Step Guide
If you're looking to streamline your contacts and make them easily accessible from multiple devices, saving your iPhone contacts to Google is a fantastic option. Doing so not only provides a backup but also ensures that your contacts are synced across various platforms. In this guide, we'll walk you through every step of the process, keeping it straightforward and easy to follow.
Understanding the Importance of Syncing Contacts
Syncing your contacts might seem like a minor tech task, but it plays a vital role in your digital organization. Imagine losing your phone or having it malfunction, and suddenly, all your important contacts disappear. By syncing your contacts to Google, you create a safeguard against such scenarios. This process not only protects your valuable information but also ensures that you can quickly recover it in case of unforeseen circumstances, allowing you to maintain your connections without interruption.
Why Sync iPhone Contacts to Google?
First off, syncing your iPhone contacts to Google allows for seamless access across all your devices. You can manage your contacts from your PC, tablet, or any device with internet access. This means you can add, edit, or delete contacts without worrying about whether they're up-to-date on your phone. Furthermore, syncing your contacts means that any changes you make on one device will automatically reflect on all others, ensuring consistency and saving you the hassle of manual updates.
Benefits of Having Your Contacts in Google
Keeping your contacts in Google offers several perks:
- Accessibility: Easily retrieve contacts from anywhere.
- Backup: Protect against data loss.
- Integration: Utilize your contacts with other Google services.
Not only does this enhance convenience, but it also helps in managing your professional and personal contacts effectively. Additionally, Google Contacts provides features like contact grouping and labeling, which can help you organize your contacts based on categories such as family, friends, or work associates. This organization can streamline communication, making it easier to reach the right people when you need them.
Moreover, syncing your contacts with Google can also enhance your communication experience. For instance, if you frequently use Google Meet or Google Calendar, having your contacts synced means you can quickly invite them to meetings or events without needing to search for their information. This level of integration not only saves time but also fosters better collaboration and connectivity in both personal and professional realms.
Preparing Your iPhone for Contact Transfer
Before embarking on the journey of transferring your contacts, it's important to ensure that your iPhone is ready for the task. This involves a few subtle checks that set the stage for a smooth process.
Checking Your iPhone's Settings
Start by diving into your iPhone's settings. It's crucial to verify that your iCloud account is correctly set up, as this is where your contacts are stored. Navigate to Settings > [Your Name] > iCloud and ensure that the Contacts toggle is enabled. This allows all your existing contacts to be available for export. Additionally, consider checking for any software updates under Settings > General > Software Update. Keeping your device updated can prevent unexpected issues during the transfer process, ensuring that all features work seamlessly.
Ensuring Your Contacts are Up-to-Date
Next, dedicate some time to go through your contacts list. Remove any duplicates or outdated information. Not only does this make the transfer smoother, but it also gives you a cleaner contact list to work with once imported into Google. Remember, quality matters over quantity! You might also want to take advantage of the Notes feature on your iPhone to jot down any important details about your contacts, such as birthdays or special notes, which can enhance your interactions once the transfer is complete. This small step can help you maintain meaningful connections and ensure you never miss an important date.
Backing Up Your Contacts
Before proceeding with the transfer, it's wise to create a backup of your contacts. This can be done easily by exporting them to a CSV file or using third-party apps that specialize in contact management. By having a backup, you safeguard against any accidental loss of information during the transfer process. Moreover, consider using the 'Share Contact' feature to send important contacts to another device or email them to yourself for additional security. This way, you can rest assured that your essential contacts are preserved, no matter what happens during the transition.
The Process of Saving iPhone Contacts to Google
Now that everything is prepped, let's get down to the nitty-gritty of saving your iPhone contacts to Google.
Step 1: Exporting Contacts from iPhone
The first step involves exporting your contacts from your iPhone. You can do this using various contact management applications available online. One popular method involves using the iCloud website:
- Go to iCloud.com and log in with your Apple ID.
- Click on the 'Contacts' icon.
- Select all your contacts by pressing Command+A (on Mac) or Ctrl+A (on Windows).
- Click on the gear icon in the bottom left corner and select "Export vCard.”
This will download a .vcf file containing your iPhone contacts, ready for import into Google!
It's worth noting that the vCard format is widely supported and can be used across various platforms, making it a versatile choice for contact management. Additionally, if you have a large number of contacts, you might want to take a moment to review them before exporting. This is a great opportunity to clean up your list by removing duplicates or outdated entries, ensuring that your Google Contacts will be organized and up-to-date right from the start.
Step 2: Importing Contacts to Google
With your .vcf file in hand, transferring your contacts to Google is just a few clicks away:
- Open your Google Contacts at contacts.google.com.
- Log into your Google account if prompted.
- Click on the "Import” option on the left sidebar.
- Select the .vcf file you downloaded from iCloud.
- Click "Open” to start the import process.
Once completed, your contacts will now be accessible via your Google account!
After the import, it's a good idea to take a few moments to verify that all your contacts have been transferred correctly. Sometimes, certain fields may not map perfectly between iCloud and Google Contacts, especially if you've customized contact fields. You can also take advantage of Google Contacts' features, such as labeling your contacts for better organization, merging duplicates, and even adding notes or additional information to each contact. This way, you can ensure that your contact list is not only comprehensive but also tailored to your needs.
Troubleshooting Common Issues
Sometimes technology might throw you a curveball. If you encounter any hiccups in this process, here are some troubleshooting tips to help you out.
What to Do If Contacts Don't Sync Properly
If your contacts aren't syncing as expected, check your internet connection. A poor connection can disrupt the sync process. Additionally, revisit your iCloud settings to ensure everything is set up correctly. If everything seems in order but the issue persists, consider signing out of your account and then signing back in. This can refresh the connection and often resolves syncing issues. Also, ensure that your device has the latest software updates, as outdated software can sometimes lead to compatibility problems that affect syncing.
How to Handle Duplicate Contacts
After importing, it's not uncommon to find duplicate contacts. Google Contacts offers a built-in tool to merge duplicates:
- In Google Contacts, look for the "Merge & fix” option on the left sidebar.
- Follow the prompts to merge any duplicates as suggested by Google.
This will streamline your contacts and make management much simpler. If you prefer a more manual approach, you can also go through your contacts list and delete duplicates individually. This method allows you to review each contact and ensure that no important information is lost during the merging process. Additionally, consider organizing your contacts into groups or labels, which can help you quickly locate specific contacts and keep your list tidy. Regularly reviewing and updating your contacts can prevent duplicates from accumulating in the future.
Maintaining Your Google Contacts
Once your contacts are safely in Google, it's important to keep them organized. Maintaining your contact list is equally essential as the initial transfer.
How to Manage and Organize Your Google Contacts
Utilize labels and groups to keep your contacts organized. This allows you to categorize contacts such as family, friends, or work associates, making it easier when you want to reach out to specific groups. Additionally, you can create custom labels based on your needs, such as "Networking" for professional contacts or "Emergency" for quick access to important numbers. This flexibility not only streamlines communication but also enhances the overall efficiency of your contact management.
Regularly Updating Your Contacts for Ease of Access
Finally, make it a habit to regularly update your contacts. Whether adding new contacts or deleting old ones, a clean and updated list means you always have quick access to the people who matter most. Consider using an innovative platform like Clarify. As a CRM designed to manage contacts efficiently, it integrates deeply with Google Contacts, enabling you to keep your professional connections organized and accessible. Moreover, setting reminders to review your contact list periodically can help you stay on top of any changes, ensuring that you never miss an important birthday or anniversary.
In addition to regular updates, consider taking advantage of Google Contacts' features such as merging duplicates. This function can help you eliminate redundant entries, which often occur when you save a contact multiple times with slight variations in their names or details. By keeping your contact list streamlined, you not only enhance your efficiency but also reduce the chances of confusion when trying to reach someone. Furthermore, utilizing the notes section for each contact can be incredibly beneficial for remembering important details about your interactions, such as where you met or topics you've discussed in the past.
That's it! You're all set to enjoy the benefits of having your iPhone contacts securely stored and easily accessible in Google. Happy organizing!
Ready to take your contact management to the next level? Clarify is here to transform your business's approach to customer relationships. With AI-powered functionality, unified customer data, and advanced automation, Clarify is the CRM that grows with you. Whether you're a founder scaling your vision, an operator seeking efficiency, or a revenue team in need of a single source of truth, Clarify is designed to support your goals. Experience the future of CRMs and elevate your relationship-building with Clarify. Don't miss out on the opportunity to revolutionize your revenue operations. Sign up for Clarify or request a demo today and witness the power of an AI-native CRM platform!
Get our newsletter
Subscribe for weekly essays on GTM, RevTech, and Clarify’s latest updates.
Thanks for subscribing! We'll send only our best stuff. Your information will not be shared and you can unsubscribe at any time.