How to Move Google Contacts to iCloud: A Step-by-Step Guide

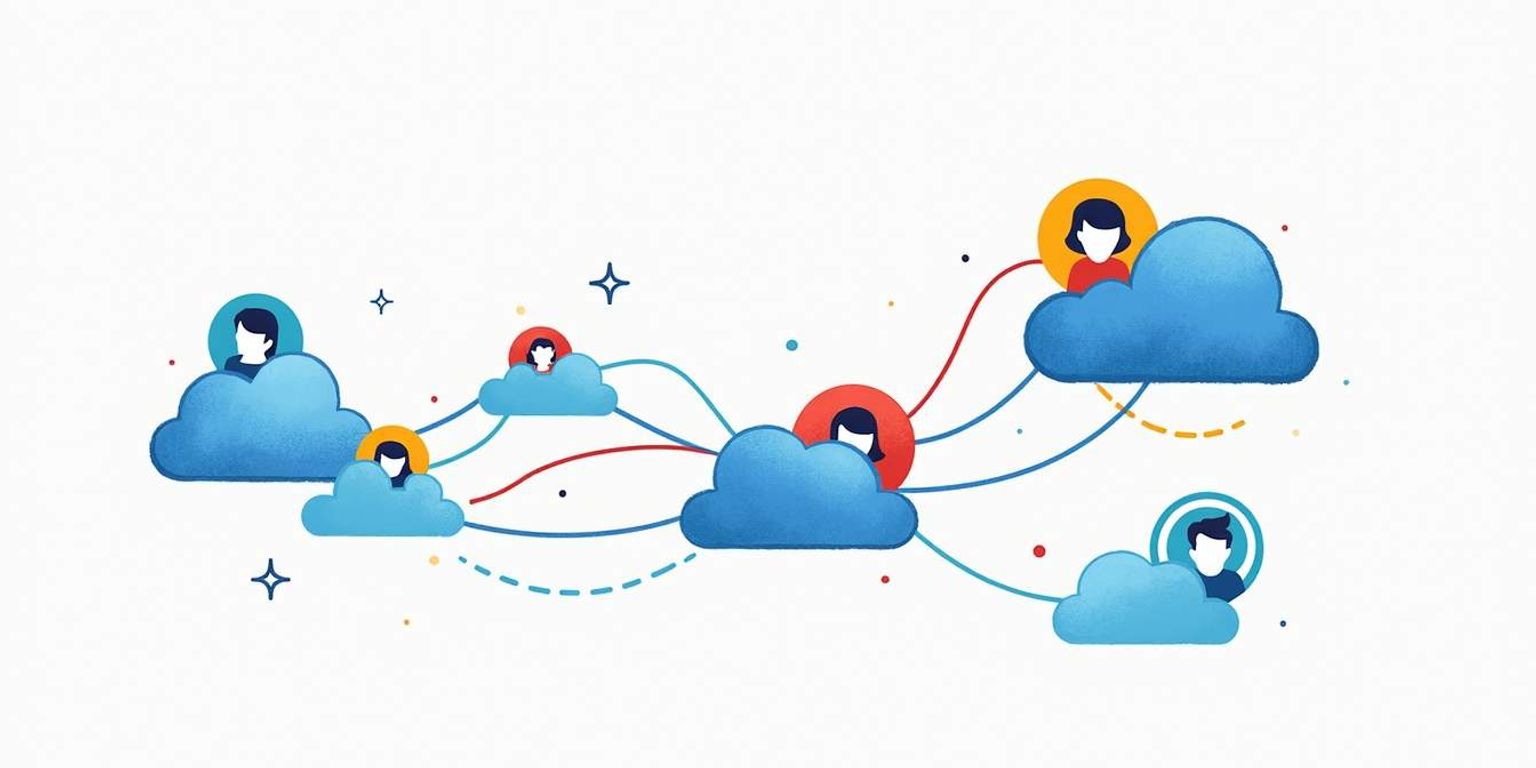
How to Move Google Contacts to iCloud: A Step-by-Step Guide
If you're looking to switch your contact management from Google Contacts to iCloud, you're not alone. Many people find themselves wanting to consolidate their contacts into the Apple ecosystem for a more seamless experience across their devices. In this guide, we'll take you step-by-step through the transfer process, highlight the importance of good contact management, and even deal with some common issues you might encounter along the way.
Understanding the Need to Transfer Contacts
Before diving into the how-to, it's important to understand the reasons behind transferring your contacts. Whether for personal preference or workplace efficiency, having your contacts organized in one place can make a significant difference.
The Importance of Contact Management
Effective contact management helps streamline our communication. Think about it: when your contacts are organized and easily accessible, you save time and reduce stress. Using a reliable platform like iCloud allows you to keep all your essential information in one hub. Plus, iCloud syncs your contacts across all your Apple devices, making access effortless. This means that whether you're sending a quick message from your iPhone or drafting an email on your Mac, your contacts are always at your fingertips, reducing the likelihood of miscommunication or delays.
Moreover, good contact management extends beyond just names and numbers. It can include additional details like birthdays, addresses, and notes about your interactions with each contact. By utilizing a platform that allows you to store this information, you can enhance your relationships through personalized communication. Remembering a colleague's birthday or recalling a past conversation can foster stronger connections, both personally and professionally.
Why Switch from Google Contacts to iCloud?
Switching to iCloud offers a few key benefits, especially for Apple users. You get a consistent and integrated experience across your iPhone, iPad, and Mac. Also, iCloud provides robust privacy features, ensuring your data is secure. Transitioning into this ecosystem can streamline not just contact management but also your overall user experience with Apple's services. With features like Family Sharing, you can easily share contacts with family members, making it simpler to coordinate plans or share important information.
Additionally, iCloud's seamless integration with other Apple applications enhances your productivity. For instance, when you receive a call or message from a contact, their information appears instantly, allowing for quick responses. You can also link your contacts to calendar events, making it easy to schedule meetings or reminders. This interconnectedness not only saves time but also creates a more cohesive digital environment, where all your essential information is interlinked and readily available whenever you need it.
Preparing for the Transfer
Preparation is key when moving your contacts. If done right, you can ensure a smoother transition. Let's prepare for this important step by backing up your Google Contacts first and making sure your iCloud is ready.
Backing Up Your Google Contacts
Before anything, back up your Google Contacts. You wouldn't want to risk losing any important information, right? Start by logging into your Google account, navigate to Contacts, and choose 'Export' from the settings menu. You can export your contacts as a CSV or vCard. A CSV file works well for importing into most platforms, including iCloud.
Make sure to save that exported file in a secure location. This way, you have a backup just in case anything goes awry during the transfer. Additionally, consider reviewing your contacts before exporting. This is a great opportunity to clean up your list--remove duplicates, update outdated information, and delete contacts you no longer need. A well-organized contact list will not only make the transfer smoother but also enhance your overall contact management in the future.
Ensuring iCloud is Ready for Import
Next, you need to ensure that your iCloud is ready to accept those contacts. Log in to your iCloud account at www.icloud.com. If you haven't done so already, enable Contacts in your iCloud settings. This will create a dedicated space for the contacts you're about to import.
It's also good to check that you have sufficient storage space in your iCloud account. Remember, if you're managing contacts, consider exploring CRM solutions like Clarify. It's an AI-native CRM platform designed for efficiency in managing contacts and enhances organization, helping you maintain your contact lists with much more ease. Furthermore, familiarize yourself with the iCloud interface; knowing where to find your contacts and how to navigate the settings will save you time during the import process. Understanding how to categorize and label your contacts within iCloud can also streamline your access to important information, making it easier to connect with the right people when you need them most.
The Step-by-Step Process of Moving Contacts
Now comes the exciting part--actually moving your contacts! Using both Google's export feature and iCloud's import function will make this task quite uncomplicated.
Exporting Contacts from Google
If you followed the steps to back up your Google Contacts, you should have your CSV or vCard file ready. Log into your Google Contacts again, go to the 'More' option, and select 'Export.' Choose the format you want and download your contacts file.
This file is what you'll be using to import your contacts into iCloud. Just remember where you saved it! A quick tip: if you're working with a large number of contacts, try to keep them organized in groups within Google Contacts before exporting. It makes the whole process less overwhelming later. Additionally, consider reviewing your contacts for duplicates or outdated information before exporting. This can save you time and effort in the long run, ensuring that your iCloud contacts are clean and up-to-date from the get-go.
Importing Contacts to iCloud
Time to import! Head over to iCloud.com and click on the Contacts icon. Look for the gear icon in the lower left corner--this is your settings menu. Click 'Import vCard' or 'Import CSV' depending on your exported file format, and select your recently downloaded file.
Your contacts should start populating in iCloud. Give it a few moments, especially if you have a large file, and refresh the page to see your contacts in action! Simple, right? Once your contacts are imported, take a moment to explore the features iCloud offers for managing them. For instance, you can create new groups or edit individual contact details directly within iCloud. This flexibility allows you to further customize your contact list, making it easier to find and connect with people when you need them. Plus, any changes you make will sync across all your Apple devices, ensuring you have access to the most current information wherever you go.
Troubleshooting Common Issues
Even with well-laid plans, you might run into some bumps along the road. Let's tackle a few common issues that arise during this transition.
Dealing with Duplicate Contacts
Once your contacts are imported, you may notice duplicates. This might happen if you've used both services before or saved information in different places. Fortunately, iCloud has a built-in feature for detecting duplicates. Simply navigate to the Contacts section, select 'Groups' at the upper left, and merge duplicates as needed.
Maintaining clean contact lists can make a world of difference. Tools like Clarify can help manage such issues more efficiently with their intelligent data handling features. Additionally, consider regularly reviewing your contact list to remove outdated entries or incomplete information. This proactive approach not only enhances your organization but also ensures that you can reach out to the right people without any hassle.
Resolving Sync Issues
If your contacts don't sync properly across your devices, check your connection and whether you're signed in to iCloud with the right account. Sometimes the devices just need a quick nudge--try toggling the Contacts feature off and on again in your iCloud settings.
Additionally, be mindful of the internet connection when syncing. A stable connection ensures smooth operations. If problems persist, visiting Apple's support page can provide updated troubleshooting steps specific to your device! It's also worth noting that sometimes, simply restarting your device can resolve minor glitches that may be causing sync issues. Regularly updating your device's software can also prevent compatibility problems that might interfere with syncing, ensuring that you always have the latest features and fixes at your disposal.
Maintaining Your iCloud Contacts
Once your contacts are safely in iCloud, the next important step is maintenance. Keeping your contact list updated ensures you don't lose important connections.
Regularly Updating Your Contacts
Make it a habit to regularly check and update your contacts. If someone changes their phone number or email address, be sure to update it promptly. You can set reminders in your calendar to periodically review and clean your contact list. This can save you from future headaches!
Additionally, consider adding notes to your contacts to remind yourself of important details, such as how you met or the last time you spoke. This personal touch can enhance your interactions and help you remember key information about your connections. You might even want to categorize your contacts into groups, such as family, friends, or work colleagues, making it easier to find the right person when you need to reach out.
Managing iCloud Storage Efficiently
Lastly, keep an eye on your iCloud storage. If you start running low, consider cleaning up old contacts or other data you no longer need. It's always good to keep your digital life organized and decluttered. Consider utilizing tools offered by Clarify, as their intelligent system helps to manage and optimize your storage usage effectively.
Moreover, take advantage of iCloud's features that allow you to merge duplicate contacts. This can significantly streamline your list and prevent confusion. You can also export your contacts periodically as a backup, ensuring that even if something goes wrong, you have a secure copy of your important information. Regularly backing up your contacts not only safeguards your data but also provides peace of mind.
So there you go! Transferring your contacts from Google to iCloud doesn't have to be complicated. With this guide, you'll have everything you need to make the process smooth and efficient. Enjoy your freshly organized contact list!
Ready to take your contact management and customer relationships to the next level? Sign up for Clarify or request a demo today and experience the power of an AI-native CRM platform designed to revolutionize your business operations. With Clarify's AI-powered functionality, unified customer data, and advanced automation, you'll be able to focus on what truly matters--building authentic connections and scaling your vision. Join the ranks of founders, operators, and revenue teams who are already leveraging Clarify to push their CRM into the future. Don't just manage your contacts; nurture them with Clarify.
Get our newsletter
Subscribe for weekly essays on GTM, RevTech, and Clarify’s latest updates.
Thanks for subscribing! We'll send only our best stuff. Your information will not be shared and you can unsubscribe at any time.