How to Move Contacts from Google to iCloud Effortlessly

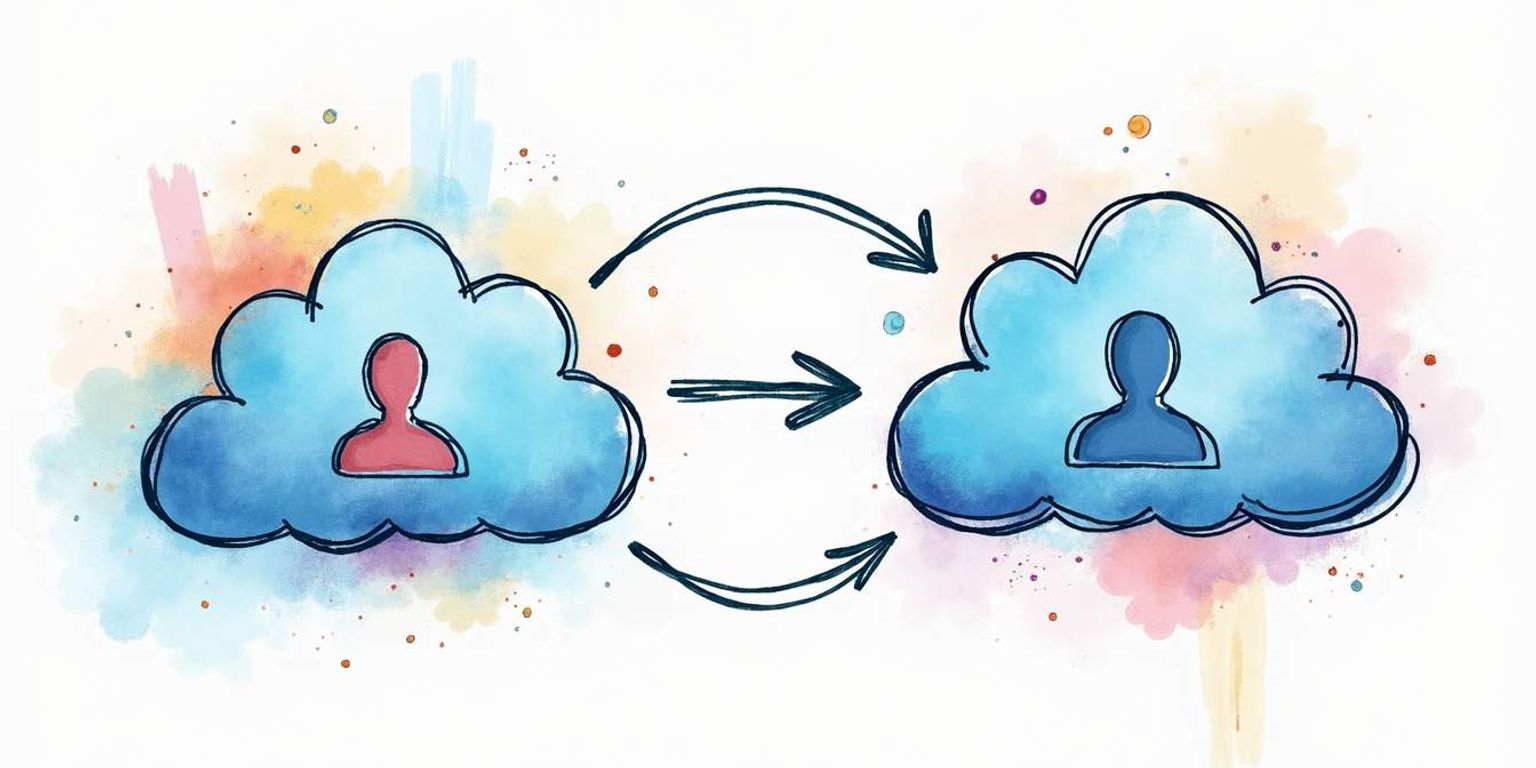
How to Move Contacts from Google to iCloud Effortlessly
In today's digitally connected world, managing your contacts efficiently is crucial. Many users rely on Google Contacts and Apple's iCloud to keep their contacts organized. However, there may come a time when you want to move your contacts from one platform to another for various reasons, whether it's for simplicity, ease of accessibility, or simply preference. This guide will walk you through the entire process step by step, ensuring your contacts make the transition smoothly.
Understanding the Basics of Google and iCloud Contacts
Before we dive into the transfer process, it's important to understand what Google Contacts and iCloud are, and how they differ.
What are Google Contacts?
Google Contacts is a cloud-based service offered by Google that allows users to store and organize contact information easily. It integrates seamlessly with other Google services, such as Gmail and Google Calendar, providing a cohesive experience. You can manage everything from email addresses to phone numbers and addresses, making it a versatile tool for anyone who uses Google products. Additionally, Google Contacts offers features like contact grouping, which allows users to categorize contacts into different lists, making it easier to manage large numbers of contacts. The service also supports contact sharing, enabling users to share specific groups with others, which can be particularly useful for teams or families.
What is iCloud?
iCloud, on the other hand, is Apple's cloud storage and cloud computing service. It allows users to store data like photos, documents, and yes--contacts! If you're using an Apple device, iCloud keeps your contacts synchronized across all your devices, making it easy to access them from your iPhone, iPad, or Mac. This ensures that you always have your important contact information at your fingertips. Moreover, iCloud offers features such as contact merging, which helps eliminate duplicates and streamline your contact list. Users can also utilize iCloud's Find My feature to locate lost devices, which can be particularly helpful when trying to reconnect with contacts or retrieve important information stored on those devices.
Preparing for the Transfer Process
Now that you have a better understanding of both platforms, it's time to prepare for the transfer. A little preparation goes a long way in making the process smooth and trouble-free.
Backing Up Your Google Contacts
The first step in your transfer process is to back up your Google Contacts. It's crucial to have a backup, just in case something goes wrong during the transfer. Luckily, Google makes it pretty easy to export your contacts. Simply go to your Google Contacts page, navigate to the "More" menu, and select "Export.” You can choose to export all contacts or specific groups. Save the file in a Google CSV format for easier importing later. Additionally, it might be wise to double-check your contacts for any duplicates or outdated information before exporting. Cleaning up your contact list now will save you time and hassle later on when you import them into your new platform.
Setting Up Your iCloud Account
If you don't already have an iCloud account, now's a great time to set one up. Go to the iCloud website and sign up using your Apple ID. If you already have an Apple device, you probably already have an iCloud account set up. Just make sure you know your login credentials so you can easily access it when needed. Once your account is ready, familiarize yourself with the iCloud interface. Understanding how to navigate through the various features, such as iCloud Drive, Photos, and Mail, will help you make the most of your new setup. Additionally, consider enabling two-factor authentication for added security, ensuring that your data remains protected during and after the transfer process.
Step-by-Step Guide to Transfer Contacts
This is where the fun begins! Below, I'll outline the step-by-step process for transferring your contacts from Google to iCloud.
Exporting Contacts from Google
Once you've backed up your contacts, it's time to export them. Head back to the Google Contacts page. Click on "Export” again and select the contacts you wish to transfer. Make sure to choose the 'vCard' format since this is compatible with iCloud. Download the file to your computer, and keep it somewhere you can easily find it later. It's also a good idea to double-check the exported file to ensure all your important contacts are included. Open the vCard file with a text editor or a contact management application to verify the details, such as names, phone numbers, and email addresses, are accurate and complete. This extra step can save you from potential headaches later on.
Importing Contacts to iCloud
With your contacts exported, navigate over to your iCloud account. Click on "Contacts" and find the settings (usually represented by a gear icon). Select "Import vCard” and locate the file you downloaded from Google. Click to upload, and voilà! Your contacts should now populate in your iCloud account, ready for you to access anytime and anywhere. After the import, take a moment to review your contacts in iCloud. Sometimes, duplicates may occur, especially if you have contacts saved in both Google and iCloud. Use the "Merge” feature in iCloud to combine any duplicate entries, ensuring your contact list remains organized and efficient. Additionally, consider setting up iCloud to sync your contacts across all your devices, so you can easily access them on your iPhone, iPad, or Mac without any hassle.
Troubleshooting Common Issues
While transferring your contacts is usually a straightforward process, there can be a few hiccups along the way. Here are some common issues you may run into and how to resolve them.
Dealing with Duplicate Contacts
After your contacts have been imported into iCloud, you might notice some duplicates. This can happen if you had previously imported contacts from another source. To clean this up, go to the Contacts app on your Apple device, select "Groups,” and check the box for "All iCloud.” You can then quickly find and merge duplicates through the "Card" option. Additionally, consider using third-party apps designed specifically for deduplication. These apps can scan your contacts more thoroughly and offer more advanced merging options, ensuring that you maintain all relevant information without losing any critical details.
Resolving Syncing Issues
If you're facing syncing issues after the transfer, first check your internet connection. Ensure your devices are properly connected to Wi-Fi. You can also try logging out of iCloud and logging back in to refresh the connection. This should help re-establish the sync and ensure all your devices have the latest contact information. If the problem persists, it may be beneficial to check your iCloud settings. Make sure that the Contacts toggle is enabled under iCloud settings on each device. Sometimes, simply toggling this setting off and back on can prompt a successful sync. If all else fails, restarting your device can also clear temporary glitches that may be causing the issue.
Maintaining Your Contacts After Transfer
Now that you've successfully transferred your contacts, let's discuss some best practices for maintaining your contacts on iCloud.
How to Manage Contacts on iCloud
Managing your contacts on iCloud is pretty straightforward. Regularly check your contacts for any outdated or duplicated information. Use iCloud's web interface or Contacts app on your devices to update information as changes occur. You can even create groups for better organization--this is particularly useful for separating work contacts from personal ones. Additionally, consider taking advantage of the search functionality within iCloud to quickly locate specific contacts, especially if you have a large database. This can save you time and effort when you need to reach out to someone urgently.
Tips for Keeping Your Contacts Organized
- Regularly update contact information to keep it current.
- Utilize the labeling features to categorize contacts, making them easier to find.
- Backup your contacts once every few months, just to be safe.
- Consider using AI native solutions like Clarify to enhance your CRM experience and manage relationships better.
Another effective strategy is to periodically review your contact groups and adjust them as necessary. For instance, if you've recently changed jobs or expanded your social circle, it might be time to create new groups or merge existing ones. This proactive approach not only keeps your contact list tidy but also ensures that you can easily reach the right people when you need them. Furthermore, don't hesitate to delete contacts that are no longer relevant; this can help streamline your list and make it more manageable.
Lastly, take advantage of iCloud's integration with other apps and services. Many productivity tools allow you to sync contacts, which can enhance your workflow and ensure that you have access to the most up-to-date information across platforms. By leveraging these integrations, you can create a seamless experience that keeps your contacts organized and accessible, no matter where you are or what device you are using.
Concluding Thoughts on Contact Transfer
Transferring your contacts from Google to iCloud may seem daunting at first, but with this guide in hand, it can be a breeze. Keeping your contacts organized in one convenient location offers endless benefits.
The Benefits of Having Your Contacts in One Place
Having all your contacts integrated in iCloud means you can access them from all your Apple devices, ensuring you're connected and informed no matter where you are. No more hassle of juggling different platforms! This seamless integration allows for real-time updates, meaning any changes you make on one device will automatically reflect across all your devices. Imagine being able to add a new contact on your iPhone while on the go, and instantly having that information available on your iPad or MacBook. It streamlines communication and enhances productivity, making it easier to stay in touch with friends, family, and colleagues.
Final Thoughts on the Transfer Process
Overall, transitioning from Google Contacts to iCloud is not just a technical task; it's about making your life simpler. Remember that maintenance is key to keeping everything organized long-term. Regularly reviewing and updating your contact list can prevent duplication and ensure that you have the most current information at your fingertips. Additionally, leveraging iCloud's features such as contact groups can help you categorize your contacts for easier access. Whether you're planning a family gathering or coordinating a work project, having your contacts sorted into groups can save you time and effort. With these steps, you are now better equipped to manage your contacts effectively. Happy organizing!
Ready to take your contact management to the next level? Clarify is here to revolutionize the way you manage customer relationships and streamline your revenue operations. With its AI-powered functionality, Clarify acts as an augmented brain for your sales team, automating the mundane and providing actionable insights. Say goodbye to fragmented customer data and hello to a unified, customizable CRM that grows with your business. Whether you're a founder, operator, or part of a revenue team, Clarify provides the tools and intelligence you need to foster genuine connections and drive success. Don't miss out on the future of CRM--sign up for Clarify or request a demo today and experience the push-based system that continuously delivers value, effortlessly.
Get our newsletter
Subscribe for weekly essays on GTM, RevTech, and Clarify’s latest updates.
Thanks for subscribing! We'll send only our best stuff. Your information will not be shared and you can unsubscribe at any time.