How to Import iPhone Contacts to Google Effortlessly

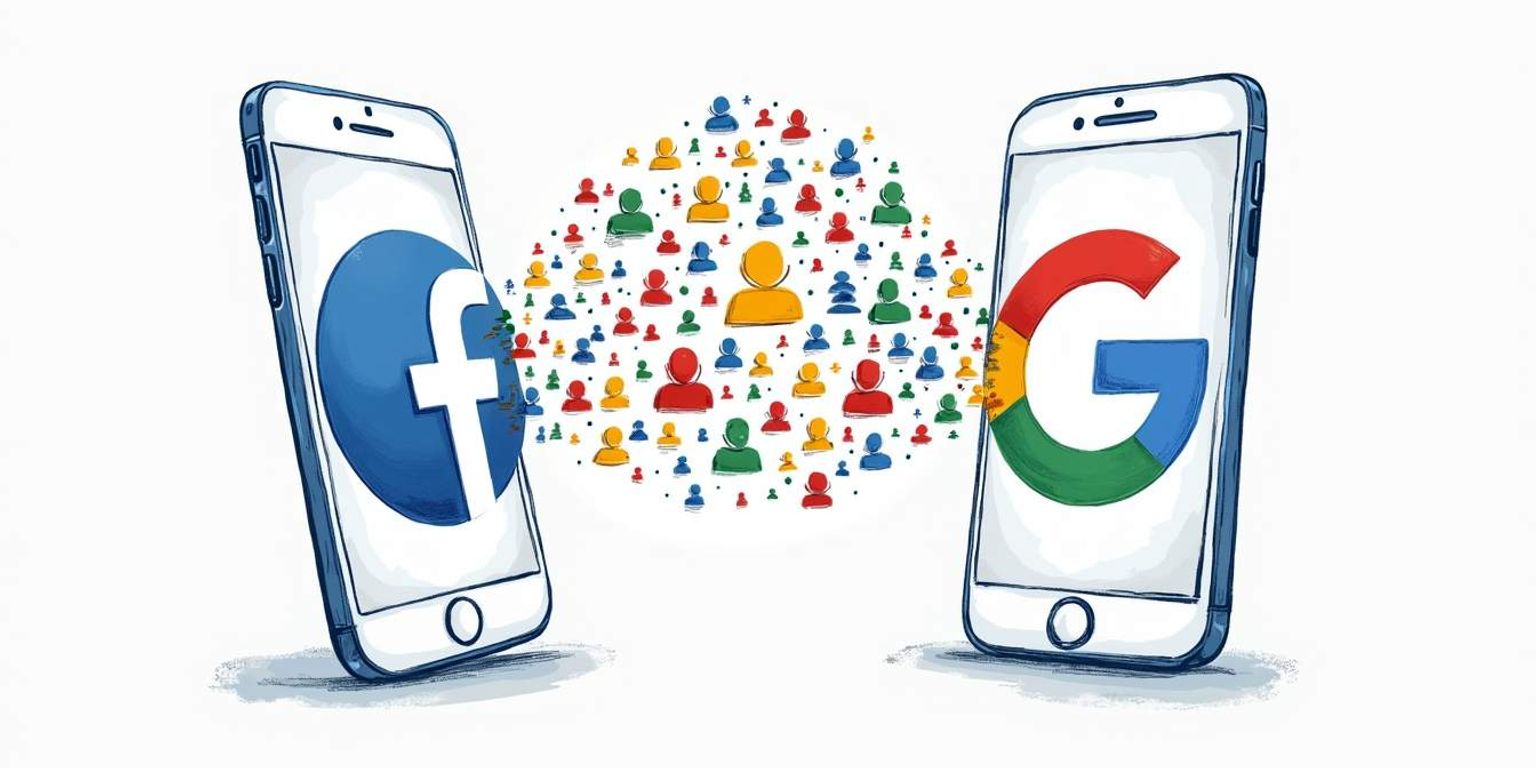
How to Import iPhone Contacts to Google Effortlessly
If you've ever found yourself in a situation where you needed to transfer contacts from your iPhone to Google, you know it can be a bit of a hassle. But don't worry, whether you're switching devices or just want your contacts synced in one place, we'll walk you through the process step by step. It's easier than you think!
This guide covers everything from why you might need to transfer your contacts, what you should do to prepare for the transfer, and how to tackle any issues that may arise. Plus, at the end, you'll discover how to keep your Google contacts organized and up to date.
Understanding the Need for Contact Transfer
Let's start by exploring why transferring your contacts is essential. With everything stored in the cloud now, having access to your contacts from anywhere is crucial. Imagine having all your important phone numbers and emails at your fingertips--whether you're on your phone, tablet, or computer. This seamless access not only saves time but also enhances your productivity, allowing you to connect with colleagues, friends, and family without missing a beat.
The Importance of Syncing Contacts
Syncing your contacts ensures you always have the most current information available. It's particularly beneficial for those who frequently upgrade their devices or switch between operating systems. If you don't sync, you risk losing important contacts or spending hours trying to recover them. Additionally, syncing helps to eliminate duplicates, which can clutter your contact list and make it harder to find the right person when you need them the most.
Furthermore, syncing allows for easy sharing. Whether you're collaborating on a project or simply need to share a contact with a friend, having them all in one place makes communication far more effortless. This feature is especially useful in professional settings where you might need to share contacts with team members or clients quickly. The ability to share contact information instantly can streamline workflows and foster better collaboration.
Benefits of Having Contacts in Google
Keeping your contacts in Google not only allows for easy access but also offers several features such as labels, which help in organizing your contacts. You can categorize friends, family, work contacts, and more, making it easy to find anyone you need. This organizational tool is invaluable when you have a large number of contacts, as it allows you to filter and manage them efficiently, ensuring you can reach out to the right person at the right time.
Moreover, having your contacts on Google gives you the added benefit of being able to access them across multiple devices. Whether you're logged into your Google account on your laptop, desktop, or smartphone, your contacts are always within reach. This cross-platform accessibility means that you can update or modify your contact list on the go, ensuring that you're always working with the most accurate information. Additionally, Google offers robust security features, including two-factor authentication, which helps protect your sensitive contact information from unauthorized access, giving you peace of mind as you manage your connections.
Preparing Your iPhone for Contact Transfer
Before we jump into the nitty-gritty of transferring contact details, it's essential to prepare your iPhone. Taking a few minutes to check your settings and back everything up can save you a lot of headaches later on.
Checking Your iPhone's Settings
First things first! Open up your Settings app and scroll down to find "Contacts.” Ensure that your iCloud is set up properly. If you want to sync your contacts directly, toggling the "Contacts” option on ensures everything syncs to iCloud, which you can later export to Google.
If you use multiple email accounts, make sure that the correct account is selected under the "Default Account” section. This will guarantee that all your contacts automatically save to the right location. Additionally, it's wise to review any third-party apps that might have access to your contacts. Apps like social media platforms often request access to your contact list, and it's crucial to know which apps are managing your data.
Backing Up Your Contacts
Next, you'll want to back up your contacts. It's good practice to have a safety net. Go to Settings > Your Name > iCloud and turn on the toggle for Contacts. Now, your contacts are being backed up to iCloud, just in case something goes wrong during transfer.
You might also want to consider exporting your contacts as a VCF file. This file type is highly versatile and can be imported into Google with ease. You can generate this file via various apps available on the App Store, or by using your iCloud account on a web browser. Moreover, if you're using a Mac, you can easily export your contacts directly from the Contacts app by selecting all and choosing the export option. This method provides an additional layer of backup, ensuring you have multiple copies of your important contact information.
In addition to these methods, consider using a dedicated contact management app. Many of these apps offer advanced features such as duplicate detection and merging, which can help streamline your contact list before the transfer. By cleaning up your contacts, you'll not only make the transfer process smoother but also enhance your overall contact management experience moving forward.
Steps to Import iPhone Contacts to Google
Now that you're all set up, let's get into the actual steps of transferring your contacts. Stick with me through this straightforward process, and you'll have everything sorted in no time!
Exporting Contacts from iPhone
Here's where the fun begins! If you've opted for the iCloud method, head over to icloud.com and log in with your Apple ID. Once logged in, click on the "Contacts” icon to display all your saved contacts.
Select the contacts you want to export. If you want all of them, click on the gear icon in the bottom left corner and choose "Select All.” Next, select "Export vCard.” Your contacts will be downloaded as a VCF file on your computer, which is exactly what you need for the next step.
It's important to note that if you have a large number of contacts, the export process might take a little longer. Additionally, if you have any duplicate contacts or outdated information, this is a great opportunity to clean up your address book. Take a moment to review your contacts in iCloud before exporting, ensuring that everything is organized and up-to-date. This will save you some hassle later on when you import them into Google.
Importing Contacts to Google
Now it's time to import your contacts into Google. Log in to your Google account and navigate to Google Contacts. On the left sidebar, you'll see the "Import” option. Click it, and a window will pop up asking you to select the file you just downloaded.
Once you select your VCF file and click "Open,” all your contacts should be imported into your Google account. It's as simple as that! After the import, take a moment to verify that all your contacts have transferred correctly. You can do this by scrolling through your contact list or using the search bar to find specific entries. If you notice any discrepancies, Google Contacts offers a handy tool for merging duplicates, which can help streamline your contact list further.
Troubleshooting Common Issues
Sometimes technology doesn't go as planned. If you hit any roadblocks during the transfer process, don't sweat it! Let's go over a couple of common issues you might encounter.
Dealing with Duplicate Contacts
If you find that after importing, you have duplicate contacts, Google has a feature that can help you clean that up. Head over to the "Merge & fix” option on the left sidebar within Google Contacts. Google will flag duplicates for you, making this process a breeze.
Keep in mind that sometimes, you may need to go through them manually to ensure that everything is merged correctly. It's also a good idea to regularly check for duplicates, especially if you frequently add new contacts from various sources. Maintaining a clean contact list not only helps in avoiding confusion but also enhances your overall productivity when searching for specific individuals.
Resolving Syncing Errors
In case you experience syncing issues, make sure your Google account is properly linked to your iPhone. Go to Settings > Passwords & Accounts and ensure that your Google account is added. If it's not, you can add it simply by selecting "Add Account.”
If problems persist, toggling the "Contacts” switch off and then back on might just do the trick. Still stuck? A quick restart of both devices may work wonders! Additionally, ensure that your iOS is updated to the latest version, as outdated software can sometimes lead to unexpected syncing problems. If you're using multiple devices, check that they are all logged into the same Google account to avoid any discrepancies in your contact list.
Maintaining Your Google Contacts
So you've successfully imported your iPhone contacts to Google! Congratulations! But hold on, we're not done yet! Maintaining your Google Contacts is key for long-term organization.
Organizing Your Google Contacts
One of the best features Google offers is the ability to organize contacts. Using labels can help you sort your contacts into categories like "Friends,” "Family,” and "Work.”
Organizing your contacts not only makes for easy retrieval, but it can also help you keep track of your relationships and ensure you never miss an important call or email. Additionally, consider creating sub-labels for more specific categories, such as "College Friends” or "Project Team,” which can further streamline your contact management. This level of organization allows you to quickly find the right person when you need them, especially in a professional context where time is of the essence.
Regularly Updating Your Contacts
Finally, be sure to regularly update your contacts. Whenever you meet someone new or your friend changes their number, take a moment to add that information into Google Contacts. The more up to date your contacts are, the less chance you have of losing touch!
Consider setting a reminder to review your contacts every few months. This will help you maintain a clean, organized, and functional contact list. You might also want to take advantage of Google Contacts' merge feature, which identifies duplicate entries and allows you to consolidate them with a single click. This not only keeps your contact list tidy but also ensures that you have all relevant information in one place, making it easier to connect with your network.
Moreover, don't forget to take advantage of the notes section available for each contact. This feature allows you to jot down important details, such as where you met the person or any specific interests they have shared with you. By keeping this information handy, you can personalize your interactions and strengthen your relationships over time.
Concluding Thoughts on Contact Transfer
And there you have it! Transferring your iPhone contacts to Google doesn't have to be an arduous task. With just a few steps, you can enjoy the convenience of having your contacts available on all platforms.
The Ease of Contact Transfer
As you can see, the process is relatively straightforward. Just follow the steps outlined here, and you'll be good to go in no time. Once you've made that leap, managing your important information becomes a seamless part of your digital life. In addition to the basic transfer, you can also take advantage of features like contact grouping and labeling in Google Contacts. This allows you to categorize your contacts based on different criteria, such as work, family, or friends, making it even easier to find the right person when you need to reach out.
The Value of Digital Organization
Investing time in organizing your digital information, including contacts, can pay off tremendously in everyday life. By using Google Contacts effectively, you're not just keeping numbers and emails but creating a network of connections that can lead to opportunities and strengthen relationships. Moreover, with Google's integration across various applications, your contacts can be utilized in Google Meet, Google Calendar, and even Gmail, streamlining your communication and scheduling processes. This interconnectedness means that you can easily invite colleagues to meetings or send quick messages without having to hunt for their information, enhancing your productivity.
So grab that iPhone, put those steps into action, and embrace the effortless experience of having all your contacts in Google! With your contacts securely stored and organized, you can focus on what truly matters--nurturing those relationships and building new connections. Whether you're networking for a new job, reaching out to an old friend, or coordinating a family gathering, having your contacts at your fingertips makes every interaction smoother and more efficient.
Ready to take your contact management and customer relationships to the next level? Clarify is here to transform the way you interact with your network. With our AI-powered CRM platform, you can automate the mundane, gain valuable insights, and customize your workflow to suit your unique business needs. Whether you're a founder scaling your vision, an operator seeking efficiency, or a revenue team looking for a unified source of truth, Clarify is your solution. Don't just store contacts--nurture and grow them with intelligence at your fingertips. Sign up for Clarify or request a demo today and experience the future of CRM.
Get our newsletter
Subscribe for weekly essays on GTM, RevTech, and Clarify’s latest updates.
Thanks for subscribing! We'll send only our best stuff. Your information will not be shared and you can unsubscribe at any time.