How to Import Google Contacts Using CSV Format: A Step-by-Step Guide

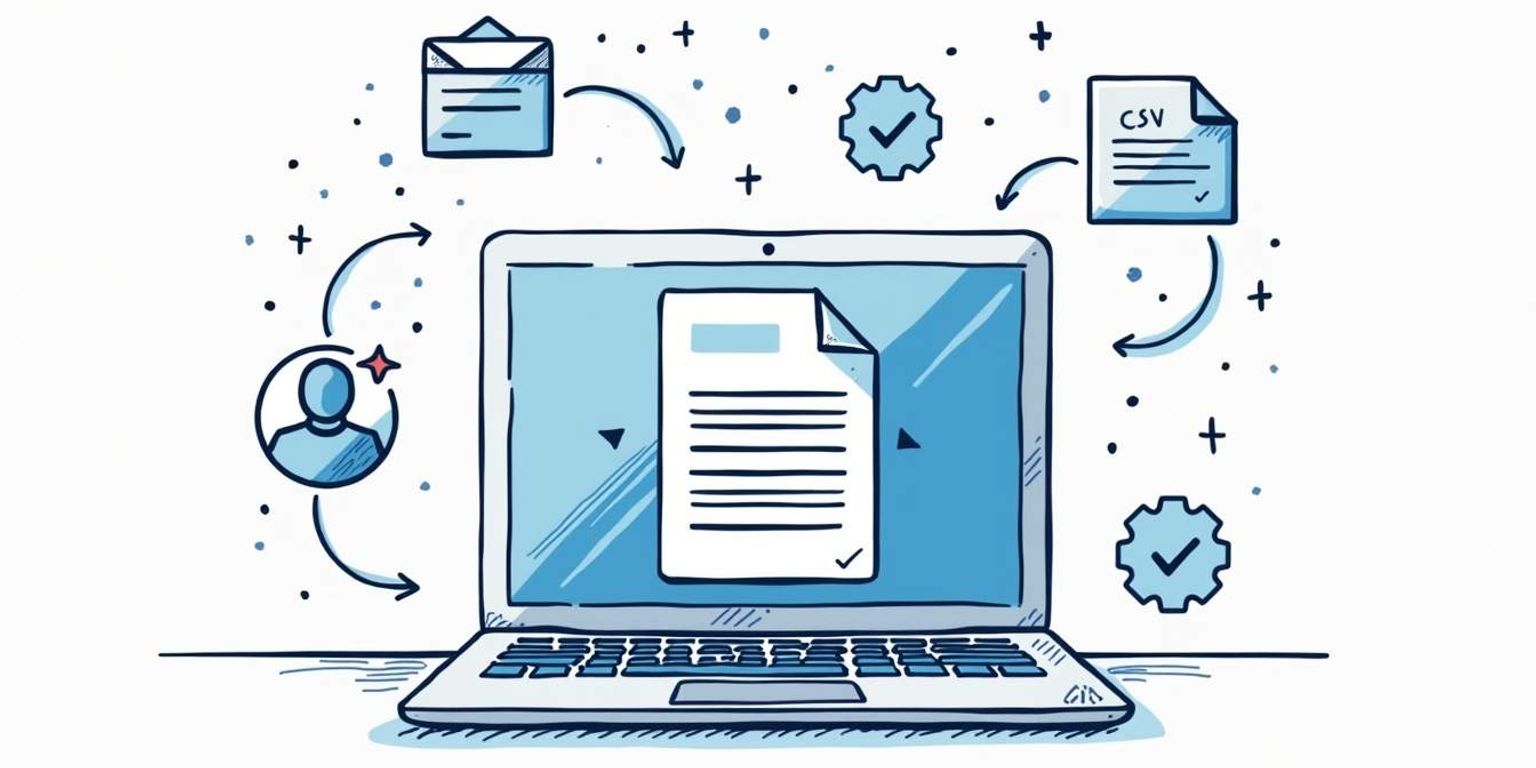
How to Import Google Contacts Using CSV Format: A Step-by-Step Guide
Managing your contacts can be challenging, especially when switching between platforms or accounts. Fortunately, Google Contacts offers a way to import and export your contacts using CSV (Comma-Separated Values) format. This guide walks you through the process of exporting your contacts from one Google account and importing them into another using CSV format, ensuring no contact is missed in the transition.
We'll cover everything from the basics of Google Contacts and CSV files to troubleshooting issues and ensuring a smooth import. Let's dive in!
Understanding the Basics of Google Contacts and CSV Format
Before we jump into the practical steps, let's clarify what Google Contacts and CSV are. Understanding these terms will give you a solid foundation for the process ahead.
What are Google Contacts?
Google Contacts is a service provided by Google that allows you to manage your contacts efficiently. It stores contact information, including names, phone numbers, addresses, email addresses, and notes, all in one place. This functionality is especially useful when you have numerous contacts and need an organized way to manage them.
With Google Contacts, you can access your contact list from any device, making it much easier to keep in touch with friends, family, and colleagues, no matter where you are. Additionally, Google Contacts integrates seamlessly with other Google services, such as Gmail and Google Calendar. This means that when you receive an email from someone, their contact information is readily available, and you can even schedule events directly linked to their details, streamlining your communication and planning efforts.
Defining CSV Format
CSV, or Comma-Separated Values, is a simple file format used for storing tabular data, such as contact lists. Each line in a CSV file represents a data record, and each record contains fields separated by commas. This format is widely supported across various applications, making it an excellent choice for transferring data.
The beauty of CSV is its simplicity. You can easily edit it in spreadsheet programs like Microsoft Excel or Google Sheets, allowing for adjustments and modifications before or after the import process. Moreover, CSV files are lightweight and can be easily shared via email or cloud storage, making them ideal for collaboration. Whether you're exporting contacts from another service or sharing a list with a colleague, CSV ensures that your data remains accessible and easy to manipulate, regardless of the software used.
Preparing Your Google Contacts for Export
Now that you're familiar with Google Contacts and CSV, it's time to prepare your contacts for export. Follow these steps to ensure a smooth process.
Accessing Your Google Contacts
First things first, you need to access your Google Contacts. This can be done by going to contacts.google.com in your web browser.
If you aren't logged in, enter your credentials to access your account. Once you're in, you'll see a well-organized interface showing your contacts. If this is your first experience with Google Contacts, take a moment to explore the layout and features available. Familiarize yourself with the different categories, such as 'Frequently Contacted' and 'Labels,' which can help you efficiently manage your contacts. Additionally, Google Contacts offers a search bar that allows you to quickly find specific individuals, making it easier to navigate through larger lists.
Selecting Contacts for Export
Next, you will want to select the contacts you want to export. You can select individual contacts by clicking on the checkboxes next to their names or click the checkbox at the top of the list to select all contacts. This flexibility is handy when you only need a subset of your contacts.
Once you've made your selections, look for the 'More' or 'Actions' button in the interface--this will lead you to further export options. It's also worth noting that you can filter your contacts by labels, which can be particularly useful if you've organized your contacts into groups such as 'Family,' 'Friends,' or 'Work.' This way, you can quickly export a specific group without having to sift through your entire contact list. Moreover, consider reviewing the details of each contact before exporting to ensure that all information, such as email addresses and phone numbers, is up to date. This step will save you time later when you import your contacts into a new platform or service.
Exporting Google Contacts in CSV Format
Now let's get to the meat of the matter--exporting your selected contacts into a CSV file.
Choosing the Right Export Format
When you click on the export option, Google Contacts gives you a choice of formats. You can either export all contacts or just the selected ones. For most users, the "Google CSV” option will work perfectly for importing back into another Google account.
Make sure to select the appropriate format to prevent any compatibility issues during import. If you're planning to use your contacts with a different email service, such as Outlook or Apple Mail, you might want to opt for the "Outlook CSV” format instead. This ensures that all your contact details, including names, email addresses, phone numbers, and notes, are preserved accurately, allowing for a seamless transition between platforms.
Initiating the Export Process
After selecting your format, hit that export button! Google will prepare your file, and it should download automatically to your computer.
Find the downloaded CSV file in your designated downloads folder. You're ready for the next step! Before you proceed, it's a good idea to open the CSV file with a spreadsheet application like Microsoft Excel or Google Sheets to verify that all your contacts have been exported correctly. This way, you can check for any missing information or formatting issues that may need to be addressed before importing the file into your new account or service.
Additionally, if you have a large number of contacts, consider organizing them into groups before exporting. Google Contacts allows you to create labels, which can help you categorize your contacts by type, such as family, friends, or colleagues. This organization will not only make it easier to manage your contacts but will also streamline the import process later on, ensuring that you can quickly find and access the people you need without sifting through a long list.
Handling the Exported CSV File
Now that you've got your CSV file, it's time to handle it properly before the import.
Locating the CSV File on Your Computer
As mentioned, your CSV file usually resides in your downloads folder. Open your file explorer and navigate to that location. It's typically named something like "contacts.csv".
If you want to keep things organized, consider moving this file to a specific folder where you'll store important documents. This will make it easier to find during the import process. You might also want to create a dedicated folder for all your CSV files, especially if you plan to export and import data frequently. This way, you can maintain a clear structure, making it simpler to manage multiple datasets without confusion.
Opening and Reviewing the CSV File
Open your CSV file in a spreadsheet application like Microsoft Excel or Google Sheets to review the information. This step is crucial--you want to ensure all your contacts are accurate and correctly formatted before the import.
Look out for any missing data, duplicates, or formatting issues that could cause problems during the import. If you need to make adjustments, such as fixing names or adding missing details, this is the time to do it. Additionally, consider checking for any inconsistencies in data entry, such as variations in how phone numbers or email addresses are formatted. For instance, some entries might include dashes or parentheses, while others do not. Standardizing these formats will help prevent errors during the import process and ensure that your data is clean and ready for use.
Moreover, take a moment to review the headers of your CSV file. Ensure that they align with the fields in the application you are importing into. Misaligned headers can lead to data being placed in the wrong categories, which can complicate your workflow later on. If necessary, you can rename the headers directly in your spreadsheet application to match the required format, ensuring a seamless import experience.
Importing the CSV File to a New Google Account
With your CSV file ready, let's move on to the importation process into your new Google account.
Accessing the Import Function in Google Contacts
First, sign in to the Google account where you want to import your contacts. Just like before, navigate to contacts.google.com.
Once you're in your Google Contacts, look for the "Import” option. It usually resides in the same area where you found the export option earlier. If you're having trouble locating it, you can also use the search bar at the top of the page to type in "Import” and quickly find the feature you need.
Additionally, it's worth noting that Google Contacts offers a user-friendly interface that allows you to manage your contacts effectively. You can create labels, merge duplicates, and even add notes to each contact, making it easier to stay organized as you build your network.
Uploading and Importing the CSV File
Click the import option, and a dialogue box will prompt you to select the CSV file you exported. Locate the file on your computer and upload it.
After uploading, Google will process the contacts. You should see a confirmation message indicating how many contacts were successfully imported. Take a moment to savor the accomplishment! If you encounter any issues during the import, such as formatting errors or missing information, Google will typically provide guidance on how to resolve these problems, ensuring a smoother experience.
Once the import is complete, you may want to take a few minutes to review your contacts. This is a great opportunity to check for any duplicates that may have slipped through the cracks or to add additional details, such as phone numbers or addresses, that can enhance your contact list. Remember, maintaining up-to-date information is key to effective communication!
Troubleshooting Common Issues
Sometimes, things may not go as smoothly as expected. If you encounter issues, don't fret--let's troubleshoot some common import issues.
Dealing with Import Errors
If you see an import error, it could be due to several reasons. The most common issue is a formatting error in your CSV file. Double-check it for any misplaced commas, missing headers, or incompatible fields.
Refer back to the previous steps of reviewing the CSV file to identify issues. Making sure your contacts adhere to Google's formatting guidelines can save a lot of hassle. Additionally, ensure that there are no extra spaces before or after the data entries, as these can sometimes lead to unexpected errors during the import process. If you're using Excel or another spreadsheet application, utilize the 'Trim' function to clean up any unwanted spaces in your data.
Resolving CSV File Issues
If you're still having trouble after checking for errors, consider re-exporting your contacts and trying the import process again. Sometimes, it might just be a temporary glitch.
Moreover, it's beneficial to check the encoding of your CSV file. Files saved in UTF-8 format are generally the most compatible with Google's import system. If your file is saved in a different encoding, such as ANSI or UTF-16, it may lead to issues during the import. To convert your file, you can use text editors like Notepad++ or even Excel, which allows you to save your file in the correct format. If all else fails, consulting Google's help center can provide additional specific fixes and workarounds.
Ensuring Successful Import of Google Contacts
Your contacts are now imported, but we want to ensure everything is in tip-top shape. Let's confirm that the import was successful.
Verifying the Import
After the import is complete, take the time to verify your contacts in the new account. Browse through them to ensure everything appears as it should. If something looks off, you can always make adjustments directly within Google Contacts.
This verification step is critical because it helps you confirm that no important contacts were overlooked during the process. Pay special attention to any duplicates that may have been created during the import, as these can clutter your contact list and make it difficult to find the right person when you need them. Google Contacts provides a handy feature to merge duplicates, making it easier to keep your list clean and organized.
Managing Imported Contacts
Finally, you might want to organize your newly imported contacts. Google Contacts offers functionality for labeling and sorting contacts, which can help keep your contact list organized and accessible.
Consider creating groups (labels) for family, friends, colleagues, etc. This way, you can easily navigate your contacts based on context and need. If you're using an innovative CRM like Clarify, you can integrate these contacts into your workflow for enhanced customer relationship management. Additionally, you can take advantage of the search functionality to quickly locate specific contacts or groups, saving you time and effort in the long run.
Moreover, don't forget to explore the additional features Google Contacts offers, such as adding notes or custom fields to each contact. This can be particularly useful for remembering important details about your contacts, like their birthdays or preferences, which can enhance your personal and professional relationships. By utilizing these features, you can transform your contact management into a more personalized experience.
There you have it! Importing your Google Contacts using CSV format can be a breeze with the right steps. By following this guide, you can ensure a smooth transition of your contacts from one Google account to another without losing any vital information. Happy managing!
Ready to take your contact management to the next level? With Clarify, you can seamlessly integrate your Google Contacts and unlock the full potential of an AI-native CRM platform. Experience the power of AI-powered functionality, unified customer data, and advanced automation to enhance your customer relationships and streamline your revenue operations. Whether you're a founder, operator, or part of a revenue team, Clarify is designed to adapt to your unique workflow needs. Don't miss out on the opportunity to revolutionize the way you manage customer interactions. Sign up for Clarify or request a demo today and witness the future of CRM technology!
Get our newsletter
Subscribe for weekly essays on GTM, RevTech, and Clarify’s latest updates.
Thanks for subscribing! We'll send only our best stuff. Your information will not be shared and you can unsubscribe at any time.