How to Import Contacts to Gmail from CSV: A Step-by-Step Guide

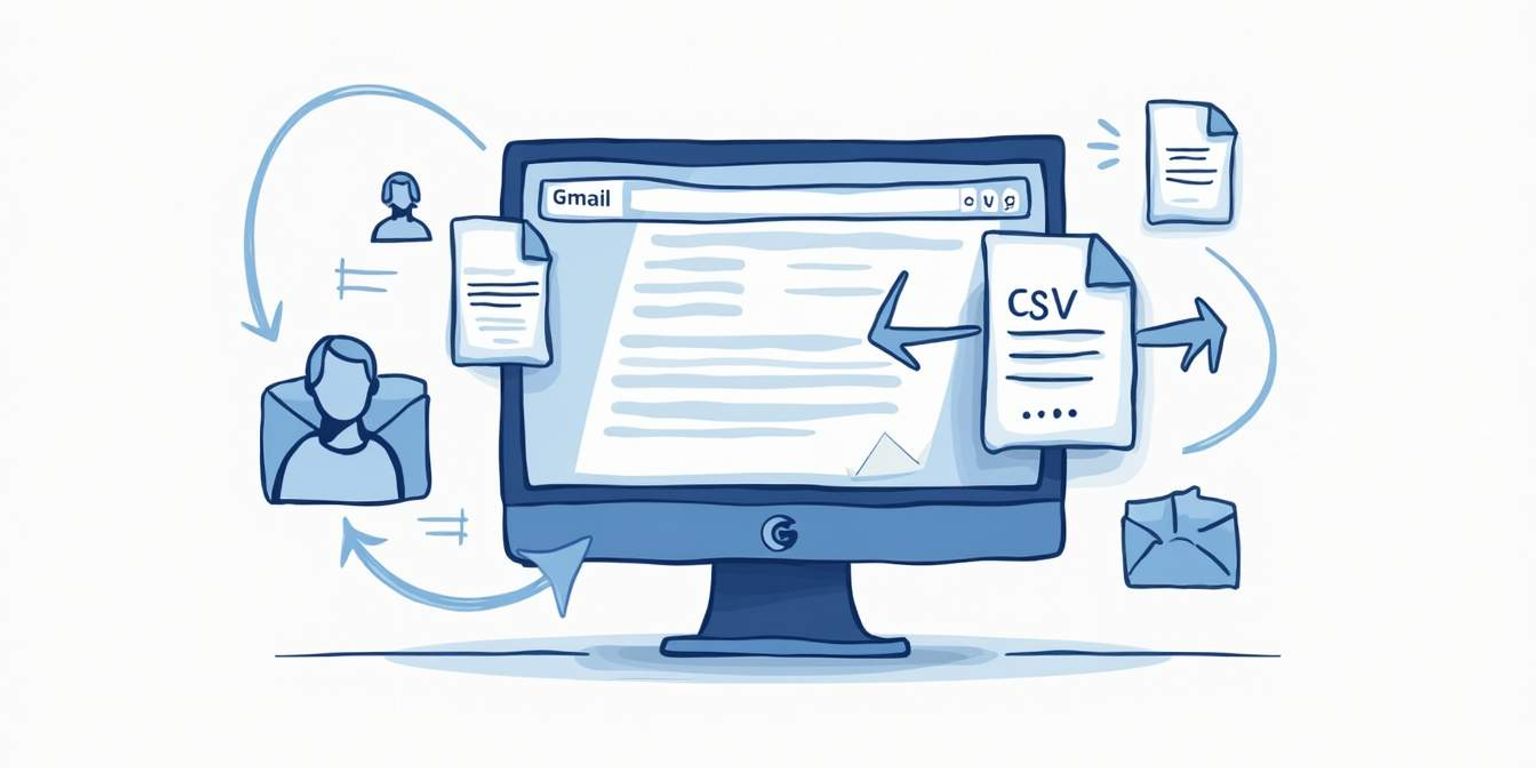
How to Import Contacts to Gmail from CSV: A Step-by-Step Guide
Welcome to your ultimate guide on how to import contacts to Gmail from a CSV file! If you've switched email providers, upgraded your phone, or collected contacts over time, having everything in one place can be a lifesaver. Let's break this down step-by-step.
Understanding the Basics of CSV Files
First things first, we need to understand what a CSV file actually is. CSV stands for Comma-Separated Values. It's a simple file format used to store tabular data, like a spreadsheet. Every piece of information is separated by a comma, making it easy to read and write.
What is a CSV File?
A CSV file essentially acts like a digital address book, storing names, phone numbers, email addresses, and other details in a structured manner. You can create CSV files using any spreadsheet program like Microsoft Excel or Google Sheets. Just type in your data and save it as a .csv file!
In addition to contact information, CSV files can be used to store a variety of other data types, such as inventory lists, sales records, and even scientific data. This versatility makes CSV a go-to format for data exchange across different applications. The simplicity of CSV files means that they can be opened and edited in basic text editors, which is particularly useful for quick modifications or troubleshooting.
Why Use CSV Files for Contact Import?
CSV files are universally accepted among many platforms, especially email services like Gmail. This means they streamline the process of transferring your contact information from one place to another without losing any crucial details.
Not to forget, CSV files can hold multiple entries, making them an efficient option for bulk imports. You'll save time and headaches, which is always a win in our book! Furthermore, many applications provide built-in tools for importing CSV files, allowing users to map fields correctly and ensure that all data is accurately represented. This feature is particularly beneficial when dealing with large datasets, as it minimizes the risk of human error during the import process.
Moreover, CSV files are lightweight and can be easily shared via email or cloud storage services. Their plain-text nature means they can be compressed efficiently, making them ideal for transferring large volumes of data without consuming excessive bandwidth. This is especially advantageous for businesses that need to share contact lists or customer databases with partners or clients quickly and securely.
Preparing Your CSV File for Import
Now that you're familiar with CSV files, it's time to prepare yours for importing into Gmail. This involves making sure it's formatted correctly and is free from errors. Let's take a closer look.
Formatting Your CSV File Correctly
When preparing a CSV file for Gmail, ensure that you have the correct headers. Gmail looks for specific column names like "First Name," "Last Name," "Email Address," and so on. If your headers are mislabeled, Gmail might not recognize the information, and that's a hassle you'd rather avoid.
Also, keep in mind that Gmail allows for certain custom fields. You can add columns for extra information, like phone numbers or addresses. Just remember to label them appropriately! For instance, if you want to include a column for birthdays, you could label it "Birthday" and format the dates consistently. This not only helps in organizing your contacts but can also enhance your communication strategy by allowing you to send personalized messages on special occasions.
Checking Your CSV File for Errors
Once you've formatted your file, it's a great idea to double-check for any blatantly obvious errors. Things like extra commas or mismatched quotation marks can create headaches during the import process.
Open your CSV file in a spreadsheet application and take a look for any inconsistencies. It may feel tedious, but a little bit of pre-checking can save you a ton of time later on! Furthermore, consider using built-in validation tools available in many spreadsheet programs. These tools can highlight potential issues such as duplicate entries or formatting errors, allowing you to rectify them before attempting the import. Additionally, if your CSV file is large, breaking it down into smaller, manageable sections can help streamline the verification process and make it easier to spot any anomalies that might otherwise go unnoticed.
Setting Up Gmail for Contact Import
Alright, your CSV file is ready. Let's get into the nitty-gritty of setting up Gmail for contact import. It's surprisingly straightforward!
Accessing the Gmail Contacts Section
The first step is to access your Gmail Contacts section. You can do this by clicking on the Google Apps icon at the top right corner of your Gmail inbox. From there, simply click on "Contacts.” This will take you to a page where you can manage all your contacts. You'll notice a clean and organized interface that allows you to view your existing contacts, and even search for specific ones if you have a large list. This section is not just for importing; it's also where you can edit, delete, or merge duplicate contacts, ensuring that your contact list remains tidy and up-to-date.
Understanding Gmail's Import Function
On the left-hand side of the Contacts page, you will see options to create labels, groups, and import new contacts. Click on the "Import” option. This is where the magic happens! Before you choose your file, take a moment to read through the instructions provided by Gmail. They offer helpful tips to ensure everything goes smoothly. For instance, it's important to ensure that your CSV file is formatted correctly, with headers that match Gmail's expectations, such as "Name,” "Email,” and "Phone Number.” If your file is not formatted properly, you might encounter errors during the import process. Additionally, Gmail allows you to preview the contacts before finalizing the import, giving you a chance to catch any discrepancies or errors in your data.
The Step-by-Step Process of Importing Contacts to Gmail from CSV
Now we're diving into the actual import process! Follow these steps, and you should be all set.
Uploading Your CSV File to Gmail
After clicking the "Import” button, Gmail will prompt you to upload your CSV file. Simply select your prepared CSV file from your computer and hit "Open.” Your file will start uploading almost immediately.
Make sure to be patient here. Depending on the size of your file, it can take a moment for all the contacts to be processed. If you have a particularly large list, consider breaking it down into smaller segments to streamline the upload process. This can help reduce the chances of errors and make it easier to manage your contacts once they're imported.
Mapping CSV Columns to Gmail Contact Fields
Once uploaded, Gmail will ask you to map the CSV columns to its correspondingly labeled fields. This step is crucial. Ensure that each column from your CSV matches Gmail's fields correctly. For example, make sure "First Name" maps to "First Name."
Gmail will help guide you through this, but double-checking never hurts! It's also worth noting that you can add custom fields if your CSV contains unique information that Gmail doesn't automatically recognize. This flexibility allows you to maintain important details about your contacts, such as birthdays or notes, which can be invaluable for personal or professional relationships.
Finalizing the Import Process
After mapping your columns, hit the "Import” button! Gmail will take a moment to process the data, and when it's done, you should see a confirmation message. All your contacts should now be merrily sitting in your Gmail account!
Once the import is complete, take a moment to review your contacts. You may want to organize them into groups or labels for easier access later. Gmail offers a robust labeling system that allows you to categorize your contacts based on various criteria, such as family, work, or friends. This can be particularly useful for managing large numbers of contacts and ensuring you can quickly find the information you need when you need it most.
Troubleshooting Common Issues During Import
If things don't go as smoothly as planned, don't panic. There are a few common hiccups you might encounter.
Dealing with Import Errors
If Gmail encounters an error while importing, it usually tells you what went wrong. Common issues could include mismatched headers or empty fields. Review the error message carefully; it often contains hints on how to correct the problem.
Once you've resolved any issues in your CSV file, just repeat the import steps. Don't be discouraged; everyone runs into a bump in the road now and then!
In addition to mismatched headers, you might also face issues with data formatting. For instance, phone numbers should be in a consistent format, and email addresses must be correctly structured. It's a good practice to double-check your data before importing to minimize these potential problems. Utilizing spreadsheet software to validate your CSV file can save you time and frustration in the long run.
Resolving Duplicate Contact Issues
After successfully importing your contacts, you may notice duplicates. Thankfully, Gmail has a feature that allows you to merge any duplicate contacts. Navigate to the "Find duplicates” option, and Gmail will guide you through merging them.
Keeping your contact list tidy is key, especially if you plan to use it actively. A cluttered contact list can lead to confusion and missed connections, so it's worth taking the time to clean it up. Additionally, consider setting a routine to periodically review your contacts. This can help you maintain an organized list and ensure that you have the most up-to-date information for your connections. Remember, a well-maintained contact list not only enhances your communication efficiency but also reflects your professionalism.
Tips for Managing Your Imported Contacts in Gmail
With your contacts now in Gmail, let's touch on some management tips to keep everything organized and up to date.
Organizing Your Contacts into Groups
Gmail allows you to create groups or labels, making it easier to manage your contacts. This is especially useful if you have a large list from a service like Clarify, which specializes in customer relationship management. You can categorize your contacts based on various factors such as team members, clients, or vendors.
Just select the contacts you want in a group and then create a label for easy access in the future!
Additionally, consider using color coding for your labels. This visual cue can help you quickly identify different groups at a glance, saving you time and effort when searching for specific contacts. For instance, you could use green for clients, blue for colleagues, and red for vendors. This simple yet effective method enhances your organizational skills and makes navigating through your contacts a breeze.
Editing and Updating Imported Contacts
Always remember, keeping your contacts updated is essential. If someone changes their number or email address, take a few moments to go into Gmail and update it right away. You might even find that the information is outdated over time, and being proactive keeps your list clean.
If you need to make bulk updates, consider using the CSV import feature once again, just make sure to export your current contacts first.
Moreover, take advantage of the notes section available for each contact. This feature allows you to jot down important details, such as how you met the person or any specific preferences they may have. This information can be invaluable for personalizing your communication and building stronger relationships. It's these small touches that can make a significant difference in your professional interactions.
Now you're equipped with everything you need to successfully import and manage contacts in Gmail. By following the steps in this guide, you can ensure a smooth import process, making your email experience that much easier. Happy emailing!
Ready to take your contact management to the next level? Clarify is here to revolutionize the way you manage customer relationships and streamline your revenue operations. With our AI-native CRM platform, you can enjoy the benefits of AI-powered functionality, unified customer data, and advanced automation to enhance your team's productivity. Whether you're a founder, operator, or part of a revenue team, Clarify is designed to be your augmented brain, providing the tools and insights you need to scale and succeed. Don't miss out on the opportunity to transform your CRM experience. Sign up for Clarify or request a demo today and join the new generation of CRM that evolves with your business needs.
Get our newsletter
Subscribe for weekly essays on GTM, RevTech, and Clarify’s latest updates.
Thanks for subscribing! We'll send only our best stuff. Your information will not be shared and you can unsubscribe at any time.