How to Import Contacts Into Google Contacts: A Step-by-Step Guide

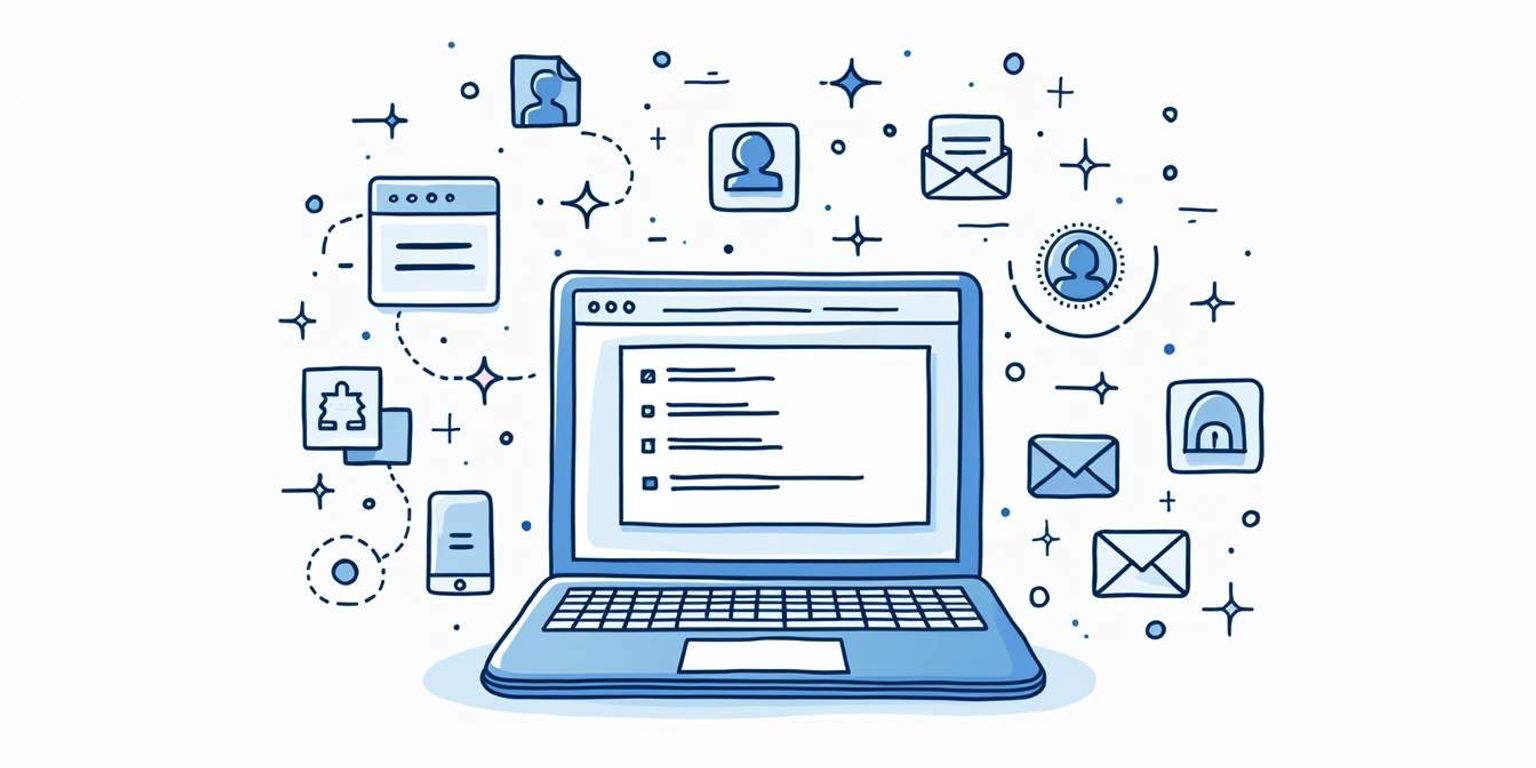
How to Import Contacts Into Google Contacts: A Step-by-Step Guide
If you're looking to keep your contacts organized and easily accessible, Google Contacts is a fantastic tool. Whether you're moving from another platform or just want to tidy up your existing list, importing contacts into Google Contacts is a simple process that can save you lots of time. In this guide, we'll take you through everything you need to know about importing your contacts seamlessly.
Understanding the Importance of Google Contacts
Before we dive into the nitty-gritty of importing your contacts, it's essential to understand why Google Contacts is a go-to solution for many users. With its intuitive interface and seamless integration with other Google services, it helps you manage your personal and professional connections effectively. Whether you're a busy professional juggling multiple clients or a social butterfly keeping track of friends and family, Google Contacts provides a centralized hub for all your important connections.
Why Google Contacts?
Google Contacts allows you to access your contact list from any device, making it incredibly convenient. It syncs your contacts across all your devices, whether you're on your phone, tablet, or computer. As long as you're logged into your Google account, your contacts are just a click away. This cross-platform functionality ensures that you can always stay connected, even when you switch devices, which is particularly useful for those who travel frequently or work remotely.
Benefits of Using Google Contacts
The benefits go beyond mere accessibility. Here are some key advantages:
- Automatic backup of contacts to avoid loss.
- Intelligent suggestions for merging duplicate contacts.
- Labels to categorize and easily find your contacts.
- Integration with Google Calendar, Gmail, and other Google services.
These features make it an ideal choice for individuals and businesses alike, ensuring that the contacts you rely on are always at your fingertips. Additionally, Google Contacts offers a robust search functionality that allows you to quickly locate a specific contact by name, email, or even by the notes you've added. This can save you precious time, especially when you need to reach someone in a hurry.
Moreover, the ability to share contacts with others can enhance collaboration in a business setting. For teams working on projects, sharing contact lists ensures that everyone has access to essential connections, streamlining communication and improving productivity. With Google Contacts, you can also integrate third-party applications that further enhance its functionality, allowing you to customize your experience based on your unique needs.
Preparing Your Contacts for Import
Now that you're convinced of the benefits of using Google Contacts, let's get your existing contact list ready for import. This involves a bit of organization and formatting to make the process smooth.
Organizing Your Contacts
Before you import, spend some time ensuring your contact list is organized. Eliminate any duplicates and outdated information. You might find that some contacts are missing essential details, like phone numbers or email addresses. Taking the time to clean up your list beforehand can save you a lot of headaches post-import. Consider categorizing your contacts into groups, such as family, friends, colleagues, and business contacts. This not only helps in keeping your contacts organized but also makes it easier to find specific individuals later on. Utilizing tags or labels can further enhance your organization, allowing you to filter and manage your contacts efficiently.
Formatting Your Contacts for Google
Once your contacts are organized, you'll need to format them correctly. Google Contacts usually accepts CSV (Comma Separated Values) files for import. So, structure your file with appropriate headers such as:
- Name
- Phone Number
- Address
This step is crucial because improper formatting can lead to missed or incorrectly imported info. Additionally, consider including other fields that might be relevant to your contacts, such as birthday, company name, or notes. These extra details can enrich your contact database and provide you with valuable context when reaching out. Remember to save your CSV file in UTF-8 encoding to avoid any issues with special characters, ensuring that names and other information display correctly once imported.
Step-by-Step Guide to Importing Contacts
With your contacts organized and formatted, it's time to import them into Google Contacts. Don't worry, this process is straightforward!
Accessing Google Contacts
First, you'll need to access Google Contacts. This can easily be done by navigating to contacts.google.com while logged into your Google account. The interface is user-friendly, making it easy for you to find options for importing. Once you're there, you'll notice a clean layout that allows you to manage your contacts effortlessly. You can also search for specific contacts or groups, which can be particularly useful if you have a large number of entries.
Importing Contacts: The Process
Here's how to get your contacts into Google:
- Click on the "Import” option located in the left-hand menu.
- Select the CSV or vCard file you prepared earlier.
- Click on "Open” to start the import process.
- Once finished, you'll receive a notification about the number of contacts imported.
After importing, take a moment to review your contacts to ensure everything looks good. You may want to sort them into groups or labels for better organization, especially if you have contacts from different contexts, such as work, personal, or community groups. This will make it easier to find and manage your contacts in the future.
Troubleshooting Common Issues
Sometimes, things don't go as smoothly as planned. If you run into issues during the import, consider the following tips:
- Check your file for any formatting errors.
- Make sure there are no empty fields for required contact information.
- If your import seems incomplete, verify that all headers in your CSV file are correct.
With these troubleshooting steps, you should be able to resolve most common problems quickly. Additionally, if you encounter persistent issues, Google provides a comprehensive help center that can guide you through more complex scenarios. You can also reach out to community forums where experienced users share their insights and solutions, which can be invaluable for unique problems you might face during the import process. Remember, taking the time to ensure everything is set up correctly will save you from potential headaches down the line.
Managing Your Imported Contacts
Congratulations! You've successfully imported your contacts. However, the work doesn't stop there. Let's look at how you can manage your newly imported contacts effectively.
Editing Imported Contacts
Maybe you noticed some details that need tweaking after the import. Editing contacts in Google is straightforward:
- Click on the contact's name to open their details.
- Click the pencil icon to edit.
- Make the necessary changes and click "Save.”
This easy editing process ensures your contacts remain up-to-date and accurate. Additionally, consider adding notes to your contacts to keep track of how you know them or any important information that might be useful in the future. This can be particularly helpful for networking purposes or when you need to recall specific details about a person before reaching out.
Deleting and Restoring Contacts
Sometimes, mistakes happen, and you may need to delete a contact. If you mistakenly delete a contact, don't panic! Google Contacts allows for restoration. You can go to the "Trash” section, where you can restore deleted contacts within 30 days. After this period, they'll be permanently erased.
It's also worth noting that you can manage your contacts more efficiently by organizing them into groups. This feature allows you to categorize contacts based on different criteria, such as family, friends, or work colleagues. By grouping your contacts, you can easily find and communicate with specific sets of people, making your overall contact management much more streamlined and effective.
Tips for Efficient Use of Google Contacts
Now that you've imported and managed your contacts, let's discuss some tips for using Google Contacts more efficiently.
Syncing Google Contacts Across Devices
One of the best features of Google Contacts is its ability to sync your contacts across all devices automatically. Ensure you have syncing enabled on your mobile devices to access your contacts seamlessly, whether you're at work or on the go. This means that any changes you make on one device--like adding a new contact or updating an existing one--will reflect on all your devices in real-time. This feature is particularly useful for professionals who frequently switch between their smartphones, tablets, and computers, ensuring that they always have the most up-to-date information at their fingertips.
Using Labels for Easy Contact Management
Labels are an incredibly powerful tool for organizing your contacts. You can create labels such as "Family," "Friends," or "Business" to categorize your contacts. This makes searching and managing your contacts more efficient. Just create a new label and start adding contacts to it for easy access. Additionally, you can use color-coding for your labels to visually distinguish between different categories at a glance. This not only enhances your organizational capabilities but also allows you to quickly find the right contacts when you need them, saving you valuable time during busy days.
Moreover, Google Contacts offers the option to filter your contacts by these labels, which can be particularly handy when you need to send out group emails or messages. For instance, if you want to reach out to all your business contacts, simply select the "Business" label, and you can quickly draft a message or email to that specific group. This functionality streamlines communication and ensures that you can maintain connections without the hassle of scrolling through an extensive contact list.
Conclusion: Simplifying Contact Management with Google Contacts
In conclusion, importing and managing your contacts in Google Contacts can significantly simplify your contact management tasks. With its easy import process, intuitive interface, and powerful organization features, Google Contacts is your ally in keeping your connections easily accessible.
Don't forget, if you're looking for a more robust solution to manage customer relationships, you might want to check out Clarify. It's an innovative AI-native CRM designed to enhance your workflow and improve connectivity with your clients. Happy contact managing!
While Google Contacts is a great tool for managing your personal connections, if you're looking to take your business relationships to the next level, Clarify is the solution you need. With its AI-powered functionality, unified customer data, and customizable features, Clarify is designed to revolutionize your revenue operations and customer relationship management. Whether you're a founder, operator, or part of a revenue team, Clarify provides the tools and insights to scale your business and enhance your connections. Embrace the future of CRM and experience the benefits of a system that works for you. Sign up for Clarify or request a demo today and see how it can transform your business.
Get our newsletter
Subscribe for weekly essays on GTM, RevTech, and Clarify’s latest updates.
Thanks for subscribing! We'll send only our best stuff. Your information will not be shared and you can unsubscribe at any time.