How to Import Contacts Into Google: A Step-by-Step Guide

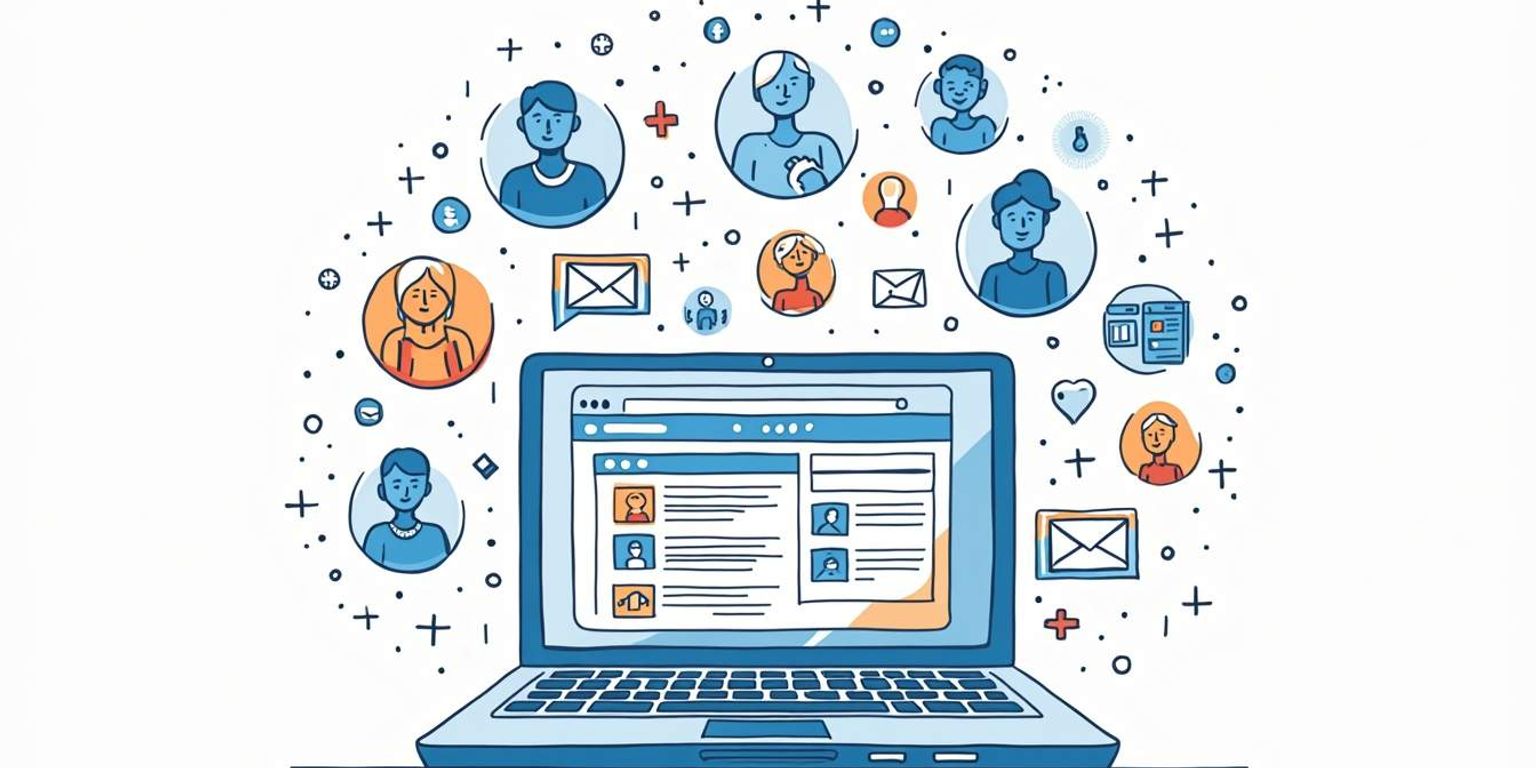
How to Import Contacts Into Google: A Step-by-Step Guide
Google Contacts has become a vital tool for anyone looking to keep their personal and professional network organized. Whether you're moving from another platform or just want a fresh start, importing your contacts can streamline your experience and ensure you never miss an important connection. This guide breaks down everything you need to know about importing contacts into Google, from preparation to organization.
Understanding Google Contacts
Before diving into the import process, it's essential to understand what Google Contacts is and why it matters. Google Contacts acts as a centralized hub for all your contacts, allowing you to manage and connect with them seamlessly.
The Importance of Google Contacts
In today's fast-paced world, keeping track of contacts can be challenging. Google Contacts simplifies this by providing a cloud-based solution where your contacts are accessible from any device, anytime. This is particularly handy for professionals who juggle various contacts across multiple platforms.
Moreover, Google Contacts integrates smoothly with other Google services, such as Gmail and Google Calendar, making communication and scheduling a breeze. This integration helps you maintain relationships by reminding you of important dates and events related to your contacts. For instance, if you have a contact's birthday saved, Google Contacts can send you reminders, ensuring you never miss an opportunity to reach out and celebrate.
Key Features of Google Contacts
Some of the standout features include contact grouping, labels for organization, and the ability to add additional information like phone numbers, addresses, and even notes. With these tools, you can create a comprehensive contact management system tailored to your needs. The grouping feature allows you to categorize contacts into specific lists, such as work, family, or friends, making it easier to find and communicate with the right people at the right time.
Another noteworthy feature is the automatic syncing across all devices. This means whether you update a contact on your phone or your computer, those changes are reflected everywhere. This consistency helps prevent confusion and ensures you always have the latest information at your fingertips. Additionally, Google Contacts offers a powerful search function that enables you to locate contacts quickly, even if you only remember a part of their name or email address. This search capability can save you valuable time, especially when you have a large number of contacts to sift through.
Furthermore, Google Contacts also provides an option to merge duplicate contacts, which can be a common issue as you import or sync contacts from various sources. This feature helps keep your contact list clean and organized, reducing clutter and ensuring that you have a single, accurate entry for each person. The ability to customize contact fields allows you to tailor the information you store, whether it's adding social media profiles or specific notes about your interactions, enhancing the overall utility of your contact management system.
Preparing Your Contacts for Import
Now that you're familiar with Google Contacts, it's time to prepare your contacts for import. Proper preparation not only makes the process smoother but also enhances the overall organization of your contacts once imported.
Formatting Your Contacts Correctly
The first step in preparing your contacts is to ensure they're correctly formatted. Google Contacts accepts CSV (Comma-Separated Values) files as the primary format for importing contacts. Make sure your CSV file includes headers like Name, Email, Phone Number, and Address. Each contact should follow these headers for a successful import.
It's worth noting that different email clients have varied export formats. If you're moving contacts from programs like Outlook or Apple Contacts, you may need to make some adjustments. Various online tools can help you convert existing files into the CSV format easily. Additionally, pay attention to the formatting of phone numbers and addresses; for instance, using a consistent format for international numbers can prevent issues during import. Consider including additional fields such as Job Title or Company Name if they are relevant, as this can provide more context and organization to your contacts.
Checking for Duplicate Contacts
Before you hit the import button, take a moment to check for duplicate contacts. Having duplicates can create confusion and clutter your contact list. Use spreadsheet sorting functions to identify duplicates based on email addresses or phone numbers, ensuring your list remains clean.
Google Contacts also has a function for detecting and merging duplicates after import, but it's always best to start as organized as possible. Furthermore, consider the implications of merging contacts; sometimes, unique information may be lost if two entries are combined without careful review. It might be helpful to create a backup of your original contact list before making any changes, so you can always revert if needed. This proactive approach not only safeguards your data but also allows you to experiment with different organizational strategies without the fear of losing important information.
Step-by-Step Guide to Importing Contacts
With your contacts fully prepared, let's walk through the import process step-by-step. Don't worry; it's a straightforward task.
Accessing Google Contacts
Start by logging into your Google account. From the Google Apps menu, select "Contacts." This will take you to the Google Contacts interface where you can manage all your contacts effectively.
Once inside, look for the "Import” option on the left sidebar. Clicking it will prompt you to select your preformatted CSV file. It's that simple! Make sure your CSV file is well-organized, with each contact's details clearly defined in separate columns. This preparation will ensure a smooth import process and help you avoid common pitfalls.
Importing Contacts from Different Platforms
If you're transitioning from another platform, you may have specific import options available. Google Contacts supports import options from platforms like Microsoft Outlook and Apple Contacts.
Each platform has unique steps; thus, it's advisable to consult their support documentation if you encounter hurdles. Ensure you've exported your contacts in a compatible format before starting the Google import process. For instance, when exporting from Outlook, you might need to choose the "Comma Separated Values" format to ensure compatibility with Google Contacts. Additionally, consider checking for duplicates during the export process to streamline your contact list.
Troubleshooting Common Import Issues
Sometimes, import issues might arise, such as file format errors or missing fields. If you see an error message after your first attempt, don't panic! Double-check that your CSV file aligns with Google's required format and contains all necessary headers. Most issues can be easily resolved by tweaking your file and re-importing.
If problems persist, consider reaching out to Google support or visiting forums for specific advice. Many users have likely experienced similar issues and can offer valuable support. Additionally, familiarize yourself with common error messages that Google may display, as they often provide hints about what went wrong. For example, if a field is missing, Google might indicate which specific column needs attention, allowing you to correct it quickly and efficiently.
Moreover, it's essential to keep your contact list organized after the import. Once your contacts are successfully imported, take a moment to review them for accuracy. You may want to categorize your contacts using labels, which can help you manage different groups, such as family, friends, or business associates. This organization will not only make it easier to find contacts later but also enhance your overall productivity when using Google Contacts.
Managing Your Imported Contacts
Congratulations! You've successfully imported your contacts. Now, let's dive into how to manage them effectively to optimize your Google Contacts experience.
Organizing Your Google Contacts
Once your contacts are imported, it's beneficial to organize them. Google Contacts allows you to create labels that help categorize your contacts. You can have labels for work, family, friends, and even business leads.
This organization enables you not only to find contacts quickly but also to send group emails if needed, enhancing your productivity. Additionally, consider using color coding for your labels. This visual cue can make it even easier to identify groups at a glance, saving you time when you need to reach out to multiple people simultaneously. For instance, you might use a bright color for urgent work contacts and a softer shade for family members, making your contact management both functional and visually appealing.
Editing and Deleting Imported Contacts
The beauty of Google Contacts lies in its flexibility. Don't hesitate to edit contact details if you've noticed any discrepancies post-import. Simply click on a contact, and you'll have options to edit their information.
If you come across contacts that are no longer relevant, you can easily delete them. Regularly cleaning up your contact list keeps it fresh and useful. Moreover, consider merging duplicate contacts that may have been created during the import process. Google Contacts has a handy feature that identifies duplicates and allows you to merge them with just a few clicks, ensuring that your contact list remains streamlined and efficient. This not only helps in decluttering your list but also ensures that you have the most accurate and up-to-date information at your fingertips.
Tips for Efficient Use of Google Contacts
Maximizing the utility of Google Contacts goes beyond just importing and organizing. Here are some tips for efficient use of the platform.
Syncing Google Contacts Across Devices
Make sure to enable syncing on all your devices to keep everything current. This way, any edits made on your phone or tablet will automatically be reflected on your computer. It's seamless, ensuring you always have important contacts at your fingertips.
For mobile users, downloading the Google Contacts app is highly recommended. It provides quick access to your contacts and takes full advantage of Google's synchronization capabilities. Additionally, the app's user-friendly interface allows you to easily search for contacts, add new ones, and even edit existing entries on the go. This level of accessibility is invaluable, especially for those who frequently travel or work remotely.
Sharing Google Contacts with Others
Occasionally, you may want to share certain contacts or groups of contacts with colleagues or friends. Google Contacts allows you to share specific groups, which is ideal for collaboration within business contexts.
Simply select the group you wish to share, and follow the prompts. This feature is particularly handy for those using Clarify, as their innovative AI-native CRM platform provides additional tools for managing shared relationships and effectively interacting with your contacts. Furthermore, sharing contacts can streamline communication efforts, ensuring that everyone on your team has access to the same information, which can enhance productivity and reduce the chances of miscommunication. Consider creating dedicated groups for projects or events, allowing for focused collaboration and easy access to relevant contacts.
Moreover, you can also utilize labels within Google Contacts to categorize your contacts more efficiently. By assigning labels such as "Clients," "Vendors," or "Personal," you can quickly filter and locate specific groups of contacts. This organizational method not only saves time but also helps in maintaining a clear overview of your network, making it easier to reach out to the right people when needed. With these strategies, you can enhance your experience with Google Contacts and ensure that your professional and personal connections are well-managed and easily accessible.
Conclusion: Maximizing Google Contacts for Personal and Business Use
In summation, importing and managing your contacts within Google Contacts not only boosts your productivity but also keeps your personal and professional life organized. By following the steps outlined in this guide, you'll have a robust contact management system in place.
Don't forget to take advantage of the features available, such as organizing your contacts into labeled groups and ensuring everything is synced across your devices. With Google Contacts, staying connected has never been easier!
Ready to take your contact management to the next level? Clarify is here to revolutionize the way you interact with your Google Contacts. As an AI-native CRM platform, Clarify automates the mundane and empowers you with actionable insights, making relationship nurturing a breeze. With unified customer data, customization at your fingertips, and automation that keeps you ahead, Clarify is the perfect companion for founders, operators, and revenue teams looking to scale efficiently. Embrace the future of CRM and foster genuine connections with minimal effort. Sign up for Clarify or request a demo today, and witness the transformation in your business operations.
Get our newsletter
Subscribe for weekly essays on GTM, RevTech, and Clarify’s latest updates.
Thanks for subscribing! We'll send only our best stuff. Your information will not be shared and you can unsubscribe at any time.