How to Import Contacts from iPhone to Google Effortlessly

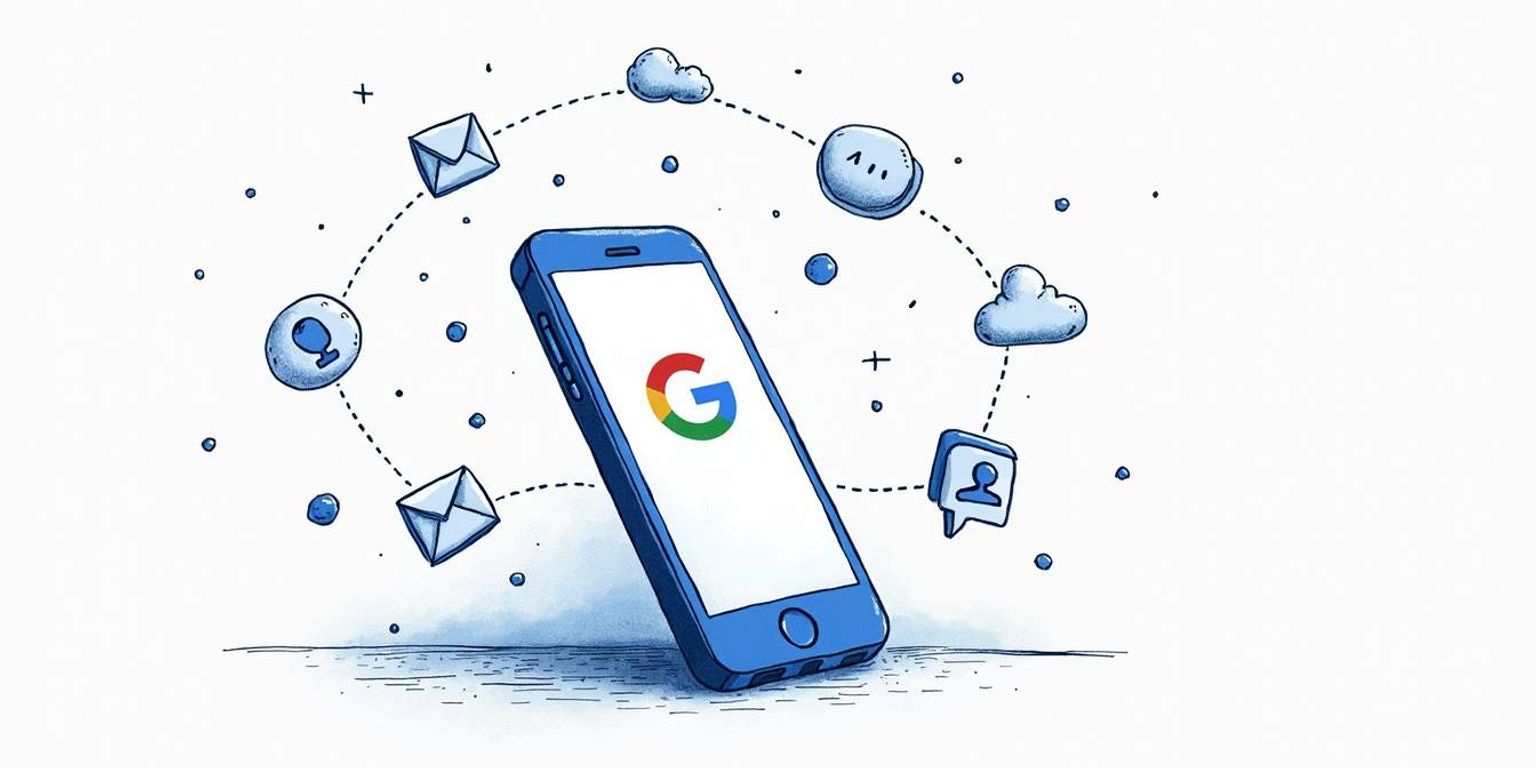
How to Import Contacts from iPhone to Google Effortlessly
Switching from one platform to another can be daunting, especially when it comes to transferring important data like your contacts. Many people find themselves asking how they can import their contacts from an iPhone to Google seamlessly. Fear not! In this guide, we'll walk you through the entire process step by step, ensuring you can continue connecting with friends, family, and colleagues without any hiccups. Let's dive in!
Understanding the Need to Import Contacts
Before we get into the nitty-gritty of the import process, it's essential to understand why you might want to make this switch. Importing your contacts from an iPhone to Google can open up a world of better organization and accessibility.
Reasons to Switch from iPhone to Google
Many people choose to transition to Google for various reasons, such as the convenience of accessing contacts from multiple devices. Google Contacts is web-based, meaning you can get to your information anytime, anywhere.
Additionally, if you're using other Google services like Gmail, Google Drive, or Google Calendar, integrating your contacts into this ecosystem can streamline your workflow. No more jumping between apps; everything you need is right there!
Moreover, Google Contacts offers robust search capabilities, allowing you to find contacts quickly by typing just a few letters of their names or email addresses. This feature is particularly useful for those with extensive contact lists, as it saves time and enhances productivity. Furthermore, the ability to sync your contacts across all your devices ensures that you always have the most up-to-date information at your fingertips, whether you're on your laptop, tablet, or smartphone.
Benefits of Having Contacts on Google
Storing contacts on Google not only provides accessibility but also comes with better functionalities. You can categorize contacts, add notes, and even tag them for easier management.
Another significant benefit is the ease of sharing contacts with others. Whether for personal or professional reasons, sharing your contact list with colleagues or family is simple, eliminating the awkwardness of having to input every single contact manually.
In addition to these features, Google Contacts also allows you to merge duplicate entries, ensuring that your contact list remains clean and organized. This is particularly valuable for users who may have imported contacts from various sources over the years. Additionally, you can set reminders for important dates associated with your contacts, such as birthdays or anniversaries, which can help you stay connected with loved ones and maintain professional relationships. These functionalities not only enhance your contact management but also enrich your overall communication experience.
Preparing for the Import Process
Getting ready to import your contacts may take a few steps, but it ensures a smoother transition. Let's look at what you need to do before diving into the import procedure.
Backing Up iPhone Contacts
Before making any changes, it's always a good idea to back up your iPhone contacts. This way, you can rest easy knowing your information is safe, even if something goes wrong during the import process.
You can back up your contacts by syncing with iCloud. Just go to Settings, tap on your name at the top, select iCloud, and make sure the Contacts toggle is turned on. This will ensure all your contacts are saved in the cloud, ready for action!
Additionally, you might want to consider exporting your contacts to a vCard or CSV file as another layer of security. This can be done through various apps or services available on the App Store, which allow you to create a local backup. Having a physical file on your computer can be invaluable, especially if you encounter any issues during the import process or if you need to share your contacts with someone else later on.
Setting Up Your Google Account
Next, ensure you have a Google account set up. If you don't have one yet, sign up for free. Once your account is active, it's time to get it ready to receive those contacts from your iPhone.
Log into your Google account and navigate to Google Contacts. Familiarize yourself with the layout and features, as it will make your experience much easier once you start importing.
While you're in Google Contacts, take a moment to explore the various organizational tools available. You can create labels to categorize your contacts, making it easier to find specific groups later on. For instance, you might want to label contacts by family, work, or friends. This not only streamlines your contact management but also enhances your overall productivity as you can quickly access the information you need without sifting through a long list of names.
Step-by-Step Guide to Import Contacts
Now that we've prepared everything, let's get into the step-by-step process of importing your contacts.
Exporting Contacts from iPhone
To export your contacts, you have a couple of options. You can use the iCloud method, which is straightforward. From iCloud.com, log into your account and click on Contacts. You'll see an option to select all contacts; once you do, click on the gear icon and choose Export vCard.
This will download your contacts in a .vcf file format, which is easily importable later. Keep this file handy, as you'll need it to complete the process.
Alternatively, if you prefer a more direct approach, you can use third-party apps available on the App Store that specialize in contact management. These apps often provide additional features, such as the ability to clean up duplicates or merge contacts, which can be particularly useful if you have a large number of entries. Just ensure that any app you choose has good reviews and respects your privacy, as you'll be granting it access to your personal information.
Importing Contacts to Google
Now that you have your .vcf file, it's time to bring those contacts into Google. Go back to Google Contacts and look for the "Import” option on the left side menu. Click it, then select the .vcf file you downloaded from iCloud earlier.
In a matter of seconds, all your iPhone contacts should appear in your Google Contacts. It's that easy! Make sure to double-check and ensure all your contacts have migrated correctly. If you notice any discrepancies, Google Contacts offers a handy feature to edit individual entries directly. You can also create labels to organize your contacts better, which is especially useful if you have contacts from different categories like work, family, and friends. This way, you can easily find and manage your contacts without any hassle.
Troubleshooting Common Problems
Sometimes, technology can be a little temperamental. Here are some common issues you might face and how to deal with them.
Dealing with Duplicate Contacts
Once you've imported your contacts, you may notice duplicates. Google Contacts has a handy feature to merge duplicates. Just go into the "Duplicates" section, and Google will provide suggestions on which contacts to merge. This can save you a lot of time! Additionally, it's a good practice to regularly review your contact list to ensure that it remains organized and up-to-date. You might also consider using third-party applications that specialize in contact management, as they often offer advanced features like batch merging and duplicate detection, which can be particularly useful if you have a large number of contacts.
Resolving Sync Issues
In the event that your contacts don't appear, ensure that your iPhone is synced correctly with your Google account. Check your settings to see if you've enabled contact sync. Sometimes a simple restart of your device can rectify any syncing hiccups. If issues persist, you may want to log out of your Google account and log back in, as this can refresh the connection and resolve lingering sync problems. It's also worth checking if there are any pending software updates for your device, as these updates can often include fixes for known bugs that could be affecting your contact sync functionality. Furthermore, consider checking your internet connection, as a weak or unstable connection can hinder the syncing process significantly.
Maintaining Your Google Contacts
After going through the importing process, it's essential to maintain your contacts to keep them organized and up-to-date.
Regularly Updating Your Contacts
Getting your contacts correctly imported is just the beginning. As you meet new people or lose touch with others, make it a habit to regularly update your Google Contacts. This practice can significantly improve your organization and make your Google account even more effective. Consider setting a reminder every few months to review your contact list. During this review, you can delete duplicates, update outdated information, and add new contacts. This not only ensures that you have the most current information but also helps streamline your communication efforts, making it easier to reach out to the right people when needed.
Managing Contacts on Multiple Devices
One of the best features of Google Contacts is its accessibility on multiple devices. Whether you're on your phone, tablet, or computer, you can manage your contacts seamlessly. Download the Google Contacts app on your phone to keep everything at your fingertips! The synchronization feature allows changes made on one device to reflect instantly on others, ensuring that you always have the latest information. Additionally, the app offers various sorting and filtering options, making it simple to find specific contacts quickly. You can even group contacts into labels for easier access, which is particularly useful for organizing work contacts, family members, or friends. This level of organization can save you time and effort, especially when you need to reach out to multiple people at once.
Concluding Thoughts on Contact Import
Now that you've imported your contacts, it's time to enjoy the benefits of having everything in Google. It's a game-changer for organization!
The Ease of Access with Google Contacts
With Google Contacts, accessing your information is incredibly easy. Whether you're searching for a friend's number or looking to send an invite, everything is in one place and at your fingertips. The user-friendly interface allows you to quickly sort and filter your contacts, making it simple to find exactly what you need without sifting through endless lists. Additionally, the integration with other Google services means that your contacts are seamlessly linked to your Gmail, Calendar, and even Google Meet, enhancing your overall productivity.
Final Tips for a Smooth Import Process
Finally, here are a few tips to consider for a smooth import process:
- Always back up your contacts before making changes.
- Keep your Google account settings optimized for sync.
- Regularly review your contacts to ensure they're accurate.
By following these guidelines, you'll not only import your contacts effortlessly but also maintain them efficiently for future needs! Additionally, consider utilizing labels to categorize your contacts into groups such as family, friends, or work colleagues. This feature can help streamline your communication and make it easier to send group messages or invitations. Furthermore, take advantage of the notes section for each contact to jot down important details, such as birthdays or recent conversations, which can add a personal touch to your interactions.
Ready to take your contact management to the next level? With Clarify, you can effortlessly integrate your newly imported Google contacts into an AI-native CRM platform that revolutionizes customer relationship management and revenue operations. Experience the power of AI-powered functionality, unified customer data, and advanced automation that Clarify offers. Whether you're a founder scaling your vision, an operator seeking intelligence at your fingertips, or a revenue team in need of a single source of truth, Clarify is designed to evolve with your business needs. Don't just manage your contacts--nurture relationships with ease and efficiency. Signup for Clarify or request a demo today and witness the future of CRM technology.
Get our newsletter
Subscribe for weekly essays on GTM, RevTech, and Clarify’s latest updates.
Thanks for subscribing! We'll send only our best stuff. Your information will not be shared and you can unsubscribe at any time.