How to Import Contacts From iPhone to Gmail: A Step-by-Step Guide

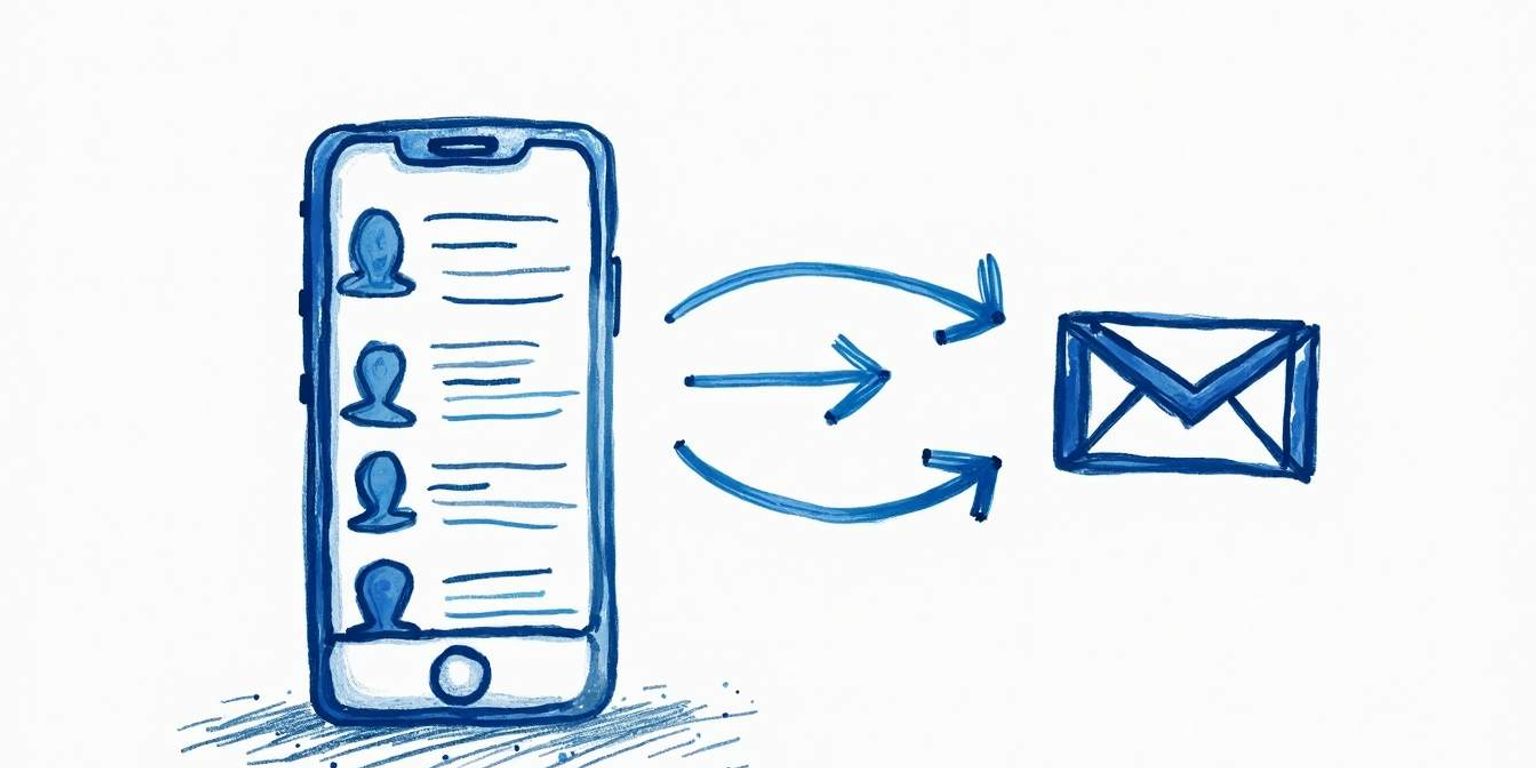
How to Import Contacts From iPhone to Gmail: A Step-by-Step Guide
Are you looking to streamline your contact list by importing your iPhone contacts to Gmail? You've landed in the right place! In this guide, we'll break down the entire process into manageable steps, ensuring you have a smooth transition from your iPhone to your Gmail account. Let's get started!
Understanding the Basics of Contact Import
Before diving in, it's important to understand why you should consider importing your contacts. There's a plethora of reasons – from easy access across multiple devices to having a more organized list. By syncing your contacts with Gmail, you not only ensure they're backed up but also make it terrific for seamless accessibility. This means you can access your contacts from anywhere, whether you're using a smartphone, tablet, or computer, eliminating the hassle of carrying around a physical address book or worrying about losing your contacts if your device fails.
Why Import Contacts from iPhone to Gmail?
One of the primary reasons for importing your contacts to Gmail is accessibility. If you ever switch devices or platforms, having your contacts in Gmail allows for easy transfers. You also benefit from Google's powerful search capabilities, which makes finding contacts a breeze. Imagine being at a networking event and needing to quickly find a colleague's information; with Gmail, you can do this in seconds, enhancing your productivity and ensuring you never miss an opportunity to connect.
Additionally, Gmail allows you to manage contacts more effectively. You can create groups, add notes, or even share your contact lists. This is especially useful for managing work-related contacts or organizing family and friend gatherings. For instance, you can create a group for your coworkers, making it simple to send out mass emails for project updates or team events. The ability to add notes can also help you remember important details about your contacts, such as their birthdays or recent conversations, making your interactions more personal and meaningful.
The Role of iCloud in Contact Import
iCloud acts as a bridge when importing contacts from your iPhone to Gmail. When your contacts are synced with iCloud, it makes it a lot easier to export them as a vCard, which is the format Gmail accepts for importing. So, before jumping the gun, ensure your iPhone contacts are synced up with your iCloud account. This step is crucial, as it guarantees that all your latest contacts are included in the export, preventing any potential loss of important information.
This integration not only simplifies the process but also ensures no data is lost during the transition. Always keep your iCloud updated to reflect the latest changes you make in your contact list. Moreover, utilizing iCloud for this purpose provides an added layer of security, as your contacts are stored in the cloud, reducing the risk of losing them due to device malfunctions. Regularly checking your iCloud settings can also help you manage storage space effectively, ensuring that you have room for new contacts as your network grows.
Preparing Your iPhone for Contact Import
Now, before we leap into the actual import process, let's make sure your iPhone is ready for the job. A little preparation goes a long way in ensuring a smooth experience.
Checking Your Contact Settings
The first thing to do is to check your contact settings on your iPhone. Navigate to the Settings app, then scroll down and tap on "Contacts." Here, you'll see various settings, including default accounts for new contacts. Make sure iCloud is set as the default if you want to sync your contacts to it.
Familiarizing yourself with these settings will not only help in this import process but also ensure your contacts are organized in the future. For instance, you might want to explore the "Sort Order" and "Display Order" options, which allow you to customize how your contacts are listed. Whether you prefer sorting by first name or last name can significantly impact how quickly you can find a contact, especially if you have a large number of entries. Additionally, consider checking for any duplicate contacts that may already exist on your device, as this could lead to confusion after the import.
Syncing Your Contacts with iCloud
If your contacts aren't yet synced with iCloud, no worries! Just head over to your Settings, tap on your Apple ID at the top, select "iCloud," and toggle on "Contacts." This syncs all your existing contacts to iCloud and sets them up for the next steps!
Once synced, give it a few moments to ensure all contacts are uploaded to iCloud. This is a crucial step, so don't rush it! A good practice is to check the iCloud website or the Contacts app on another device to confirm that everything has been synced correctly. This way, you can rest assured that your contacts are safely stored in the cloud, ready for seamless access across all your Apple devices. If you encounter any issues during the sync, such as slow uploads or missing contacts, it might be worth troubleshooting your internet connection or ensuring that there are no restrictions set on your iCloud account that could hinder the process.
Initiating the Import Process on Gmail
With everything set on your iPhone, it's time to jump onto your computer to start the import process in Gmail. It's easier than you might think, so let's go step by step!
Accessing the Import Feature on Gmail
First off, log into your Gmail account. Once you're logged in, click on the Google Apps icon (the grid of dots) in the top right corner, and select "Contacts." This will open the Google Contacts interface.
From there, find the "Import" option on the left-hand sidebar. Clicking on this will set you up for the next steps in uploading your contacts.
Configuring the Import Settings
Now, once you click the Import option, Gmail will ask you to choose a file. But wait! You don't have that vCard file just yet. We'll be getting to that shortly. Just ensure you have it handy once we export the contacts from iCloud.
It's also worth mentioning here that you can configure other contact settings in Gmail, like contact name formats and how you want your groups organized. Taking a moment to customize your settings can save time later!
Additionally, remember that Gmail allows you to merge duplicate contacts, which can be particularly useful if you have imported contacts from multiple sources. This feature helps maintain a clean and organized contact list, ensuring that you don't end up with multiple entries for the same person. It's a good practice to review your contacts after the import to ensure everything looks just right.
Moreover, if you have a large number of contacts to import, consider breaking them down into smaller batches. This can help streamline the process and make it easier to manage any issues that may arise during the import. Gmail's interface is user-friendly, and you can easily navigate back to the import feature if needed, allowing you to adjust and re-import as necessary without losing your progress.
Importing Contacts from iCloud to Gmail
Here comes the exciting part: really importing those contacts! Follow closely, as this is where we shift from iPhone to Gmail seamlessly.
Logging into Your iCloud Account
Open your browser and go to the iCloud website. Log into your iCloud account using your Apple ID and password. If prompted, verify your identity for security purposes.
Once you're logged in, click on "Contacts” to access your contacts list. You'll see everything you synced from your iPhone, so double-check to ensure it's all there!
Exporting Your Contacts as a vCard
To export your contacts, select the contacts you want to import by either choosing individual ones or selecting them all. Look for the gear icon in the lower left corner and select the "Export vCard" option.
This downloads the vCard file to your computer, which is what you'll upload to Gmail. Remember where you saved this file because you're going to need it shortly!
Preparing to Import into Gmail
Now that you have your vCard file ready, it's time to switch gears and head over to Gmail. Open a new tab in your browser and log into your Gmail account. Once you're in, navigate to the Google Apps icon in the upper right corner, and select "Contacts” from the dropdown menu. This will take you to the Google Contacts interface, where you can manage all your contacts.
Before you proceed with the import, take a moment to familiarize yourself with the layout. Google Contacts offers various features, such as grouping contacts into labels, merging duplicates, and even adding notes. This is a great opportunity to tidy up your contact list, ensuring that everything is organized and easily accessible once the import is complete.
Finalizing the Import Process on Gmail
Alright, we're almost done! The groundwork is laid, and now it's time to finalize the process in Gmail.
Uploading the vCard to Gmail
Return to your Gmail Contacts page where you clicked on "Import." Now, click the "Select file" option and browse to the vCard file you just downloaded from iCloud. Once selected, hit the "Import" button, and let Gmail do its magic!
This phase might take a moment depending on how many contacts you are importing, so be patient. It's definitely worth the wait!
While the import is in progress, you may want to take this opportunity to reflect on the importance of keeping your contacts organized. Having a well-maintained contact list not only saves you time but also enhances your communication efficiency. Consider categorizing your contacts into groups such as family, friends, work, and clients. This way, you can easily find the right person when you need to send an email or make a call.
Confirming the Import
After you initiate the import, Gmail will let you know how many contacts have been successfully imported. Take a moment to go through your contacts list to ensure everything looks right. If something feels off, don't worry; we'll go over troubleshooting shortly.
Once everything looks perfect, you're all set! Enjoy your organized contact list, easily accessible from anywhere! Additionally, consider exploring Gmail's features that allow you to merge duplicate contacts or add notes to specific entries. These tools can further enhance your contact management experience, ensuring that you have all the relevant information at your fingertips. With your contacts neatly arranged, you can focus on what really matters--connecting with the people who matter most to you!
Troubleshooting Common Issues
Sometimes, the journey from iPhone to Gmail isn't without its bumps. Let's look at a couple of common issues you might encounter and how to resolve them.
Dealing with Duplicate Contacts
If you find duplicates in your Gmail contact list after the import, it's a simple fix. Gmail offers a feature to merge duplicate contacts. On the left-hand side, look for "Find Duplicates,” and Gmail will automatically provide suggestions for merging.
This feature allows you to clean up your contact list without needing to manually search through each contact. It's handy and saves a lot of time! Additionally, it's worth noting that maintaining a clean contact list can enhance your productivity. You can easily find the right person to reach out to without sifting through multiple entries, which can be especially beneficial in a professional setting.
Resolving Import Errors
In the rare case you run into errors during the import process, take a moment to double-check the vCard format. Sometimes, the contacts may not import correctly due to formatting issues, or perhaps a certain contact has character errors that are unreadable by Gmail. If that's the case, try exporting the vCard again from iCloud, making sure all contacts are formatted correctly.
Alternatively, you might want to manually add any contacts that didn't import correctly. It's an extra step, but at least you know they're there! Moreover, consider taking this opportunity to update any outdated information or add notes about how you know each contact. This can be particularly useful for networking purposes, as it helps you remember important details about your connections, making future interactions more personal and meaningful.
Maintaining Your Contact List Post-Import
Your journey doesn't end just because you've imported your contacts. Regular maintenance of your contact list is essential for keeping it clutter-free.
Regularly Updating Your Contacts
Make it a habit to review your contacts periodically. Delete any that are outdated and add new ones as you go. Remember, it's much easier to manage a clean list than to tackle a pile of clutter later on!
This not only ensures your contact list remains relevant but also enhances your productivity when you need to find someone quickly. Additionally, consider setting a reminder on your calendar to perform these updates at regular intervals, such as monthly or quarterly. This proactive approach can prevent the overwhelming task of sorting through an extensive list that has accumulated over time, allowing you to stay focused on your current connections and relationships.
Managing Your Gmail Contacts Efficiently
With your contacts imported and organized, leverage Gmail's features to keep them in check. Use labels to categorize your contacts or create groups for specific needs, like family, work, or friends. This can make it easier to send bulk emails or keep tabs on whom you need to reach out to.
Also, consider using CRM tools like Clarify to manage not just your contacts but your interactions with them. Clarify is an innovative AI-native CRM platform that can help you track communications, set reminders, and even automate some outreach processes. It's a powerful addition, especially if you have a growing contact list! Furthermore, integrating tools like Google Calendar with your contact management can enhance your scheduling capabilities, allowing you to set up meetings or follow-ups directly linked to your contacts, ensuring that you never miss an important connection.
And there you have it! Now you know how to import your contacts from iPhone to Gmail step by step. Follow this guide, and you'll be managing your contacts like a pro in no time. Happy organizing!
Ready to take your contact management to the next level? With Clarify, you can effortlessly streamline your customer relationships and revenue operations. Our AI-native CRM platform is designed to be your sales team's augmented brain, automating the mundane and providing valuable insights. Whether you're a founder scaling your vision, an operator in need of an intelligent system, or part of a revenue team seeking a unified source of truth, Clarify is tailored to your needs. Embrace the future of CRM and foster genuine connections with minimal effort. Sign up for Clarify or request a demo today and experience the power of AI-powered functionality, unified customer data, and advanced automation. Your contacts are now in Gmail; let Clarify transform how you manage them.
Get our newsletter
Subscribe for weekly essays on GTM, RevTech, and Clarify’s latest updates.
Thanks for subscribing! We'll send only our best stuff. Your information will not be shared and you can unsubscribe at any time.