How to Find Contacts in Gmail: A Step-by-Step Guide

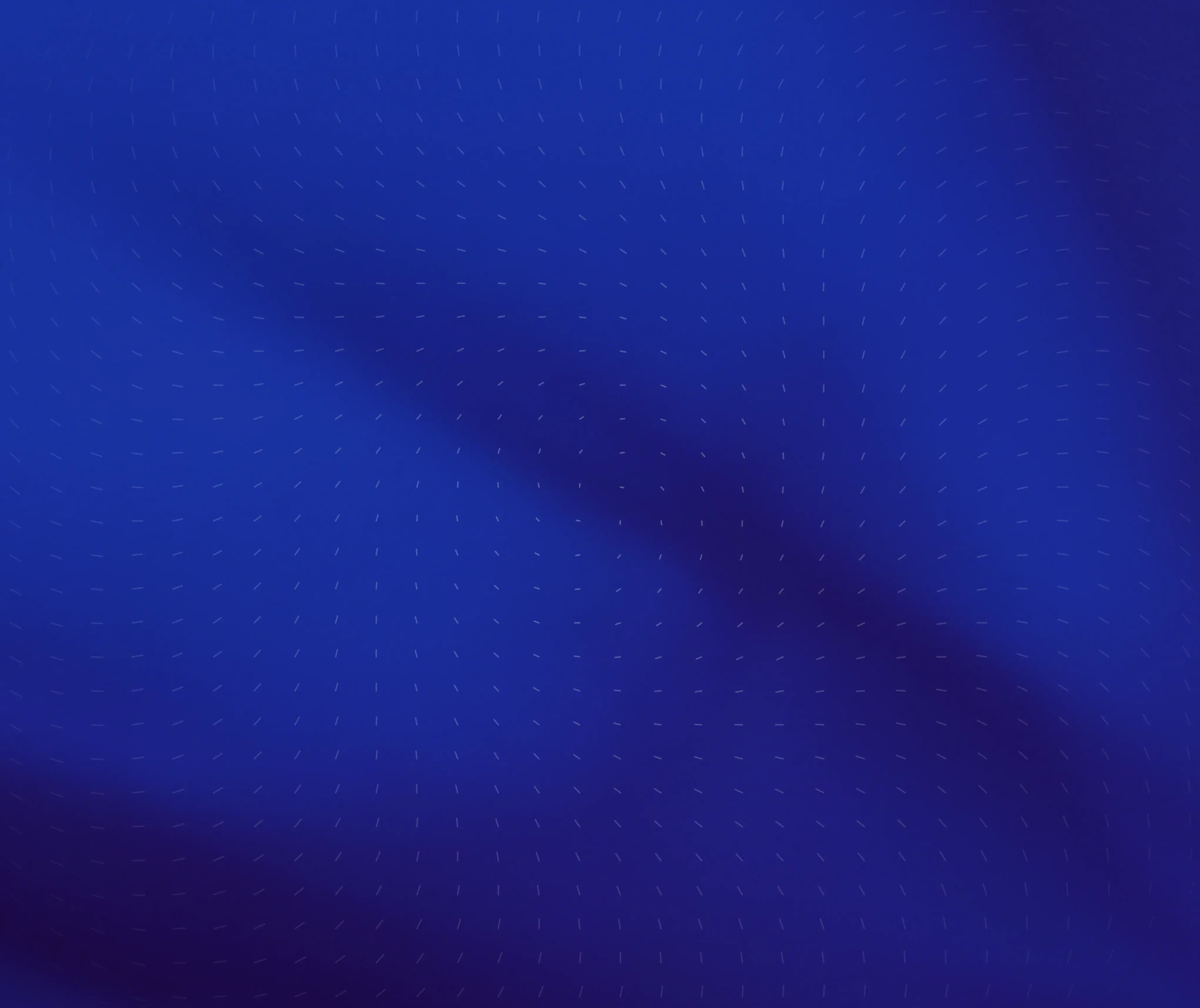
Subscribe for weekly essays on GTM, RevTech, and Clarify's latest updates.
Thanks for subscribing! We'll send only our best stuff. Your information will not be shared and you can unsubscribe at any time.
How to Find Contacts in Gmail: A Step-by-Step Guide
Finding and managing contacts in Gmail can sometimes feel overwhelming, especially if you're juggling a busy schedule and lots of relationships. Fortunately, Gmail provides a seamless way to keep track of your contacts, and in this guide, we'll walk you through every step. Whether you're looking for a long-lost email buddy or trying to organize your contacts for better accessibility, you'll find everything you need right here!
Understanding Gmail's Interface
Before diving into the specifics of locating your contacts, it's essential to become familiar with Gmail's layout and functionalities. Having a general understanding of the Gmail interface will make navigating through the platform much more manageable. Gmail's design is user-centric, ensuring that even those who are not tech-savvy can easily adapt to its features. The intuitive layout allows users to quickly access their emails and various tools, enhancing productivity and communication efficiency.
Navigating the Gmail Dashboard
When you log into Gmail, you're greeted with the dashboard. On the left side, you see a list of folders such as Inbox, Sent, and Drafts. This area is crucial as it also contains quick access to other Google services you may need. Each folder is designed to help you categorize your emails, making it easier to locate important messages. You can also create custom labels to further organize your correspondence, which is particularly useful for managing projects or keeping track of specific topics.
The main section of the dashboard displays your emails, while the right sidebar often features apps like Google Calendar and Keep. By understanding where everything is located, you can streamline your workflow and find contacts faster. The integration of these applications means you can schedule meetings, take notes, and keep track of tasks without leaving the Gmail interface, making it a powerful hub for both personal and professional use.
Locating the Contacts Section
To find your contacts, you won't be digging through emails. Instead, look for the "Google Apps” grid icon, usually located in the upper right corner of your screen. Click on it, and you'll see several applications, including Google Contacts. This is where all your contacts are stored. The Google Apps grid not only provides access to Contacts but also links you to other essential tools like Google Drive and Google Docs, creating a seamless experience across the Google ecosystem.
Once you click on Google Contacts, you'll find yourself in a clean and organized space, specifically designed for managing the people you interact with. It's here that you can search, edit, and organize your contacts effectively. The interface allows you to add new contacts quickly, import existing ones from other platforms, and even merge duplicates to keep your contact list tidy. Additionally, you can categorize your contacts into groups, making it easier to send emails to multiple recipients at once. This functionality is particularly beneficial for businesses and teams, as it enhances communication and collaboration.
Steps to Find Contacts in Gmail
Now that you understand the interface, let's get to the heart of the matter: how to find specific contacts in Gmail. This process is straightforward and can be done in just a few steps.
Accessing the Contacts Page
To access your contacts page, simply click on the Google Apps grid and select "Contacts.” You will be redirected to a new page displaying a list of all your contacts. It's a simple action that gets you right to the information you need.
Additionally, you can access the contacts by directly visiting contacts.google.com in your browser. This method can be quicker if you frequently manage your contacts. Once there, you'll notice that the layout is user-friendly, with options to sort and organize your contacts in a way that suits your needs best.
Searching for a Specific Contact
If you're searching for a specific contact, you can use the search bar at the top of the Contacts page. Type in the name or email address of the person you're trying to find, and voilà! Gmail will filter through all your contacts to present the matching entries.
This feature is particularly handy as it saves time, letting you bypass scrolling through long lists of names. Alternatively, you can also use the shortcut with "Ctrl + F” on your keyboard to quickly search without taking your hands off the keyboard. This efficiency is especially useful when you have a large number of contacts, making it easier to connect with colleagues, friends, or family members without unnecessary delays.
Viewing All Contacts
To view all your contacts without any filters, simply click on "Contacts” from the left sidebar. This option will display everyone in your address book, providing a detailed overview of all the connections you've made.
From here, you can easily navigate between different sections, including frequently contacted individuals and those you've recently added. A clear view of your contacts can give you a sense of organization as you jump between personal and professional relationships. Moreover, you can also create labels for different groups, such as work, family, or friends, which can further streamline your communication efforts. This categorization allows for quick access when you need to send out group emails or messages, ensuring that your outreach is both efficient and effective.
Managing Your Gmail Contacts
Finding contacts is just the tip of the iceberg! Managing them effectively is key to ensuring you have the right information at your fingertips. Let's explore how to create, edit, and delete contacts.
Creating New Contacts
To add a new contact, look for the "Create Contact” button, usually found at the top left of your Contacts page. Clicking on this will open a new window where you can input details such as name, phone number, and email address.
Once you've entered this information, click "Save.” Your new contact is now part of your Gmail address book, ready for whenever you need to reach out. Additionally, you can enhance your contact entries by adding notes or even a profile picture, which can be particularly useful for remembering important details about your contacts or personalizing your interactions.
Editing Existing Contacts
Need to update a contact's information? It's super easy. Simply select the contact you wish to edit, and then click on the pencil icon to open the edit window. Here, you can modify any details you need to. After making changes, don't forget to hit "Save.”
This feature is vital for keeping your contact list accurate and up to date, ensuring you always have the right information when you need it. Moreover, you can also group contacts into labels, making it easier to manage large numbers of contacts by categorizing them based on context, such as work, family, or friends, which streamlines your communication efforts.
Deleting Unwanted Contacts
Perhaps you've discovered some unnecessary contacts clogging up your list. To remove them, simply select the contact and click on the trash bin icon. Confirm that you want to delete the contact, and it will be removed from your address book.
Deleting unwanted contacts can help declutter your list and make it easier to find the connections that really matter. Additionally, it's worth noting that Gmail provides an option to recover deleted contacts within a certain timeframe, which can be a lifesaver if you accidentally remove someone important. By regularly reviewing and managing your contacts, you can maintain a streamlined and efficient address book that serves your needs effectively.
Tips for Organizing Your Contacts
With a long list of contacts, organization becomes crucial for efficiency. Luckily, Gmail has some features that can help streamline this process. Here are a few tips to get you started!
Using Labels for Better Organization
One way to organize your contacts is by using labels. Labels act as tags that you can assign to different contacts based on your preferences--this could be categories like "Friends,” "Work,” or "Family.”
To create a label, find the "Labels” section, create a new label, and then assign contacts to it. With labels, your contact list becomes a more navigable directory that allows you to find what you need without sifting through irrelevant entries. Additionally, you can use color coding to further differentiate between categories, making it visually easier to scan through your contacts at a glance. For instance, you might choose a bright color for your work contacts and a softer hue for family, enhancing your ability to quickly locate the right person when you need them.
Merging Duplicate Contacts
Multiple entries for the same person can often lead to confusion. Fortunately, Gmail has a built-in feature that helps merge duplicate contacts. Simply go to "Find duplicates" in the sidebar, and Gmail will automatically identify duplicate entries for you.
By merging them, you keep your contact list clean and organized and avoid the hassle that comes with confusion regarding who is who! It's also a good practice to regularly review your contacts for duplicates, especially after significant life changes such as moving or starting a new job, as these events often lead to the accumulation of duplicate entries. This proactive approach not only saves time but also ensures that you maintain an accurate and up-to-date contact list.
Importing and Exporting Contacts
If you've switched jobs or simply want to consolidate all your contacts, importing and exporting features can be quite helpful. To start importing contacts, click on "Import” and follow the prompts to upload a CSV or vCard file from your computer.
Similarly, you can export your contacts into a formatted file by selecting "Export” from the sidebar. This feature is great for backup purposes or moving your contacts to another platform if needed. Additionally, consider regularly exporting your contacts as a precautionary measure to safeguard against data loss. Having a backup can be invaluable, especially if you ever need to restore your contacts after a technical issue or if you decide to switch to a different email service. Keeping your contacts organized and backed up will ensure that you never lose touch with important people in your life.
Troubleshooting Common Issues
Even with all these handy features, you may still run into some bumps in the road. Let's explore some typical issues and how to troubleshoot them to keep your contact management experience smooth.
Resolving Sync Issues
If you're having trouble with contacts not displaying or syncing across devices, it could be due to a sync issue. Check your device settings to ensure that contacts syncing is turned on for your Google account. Consider refreshing the page or restarting the app if the issue persists.
If it's a persistent problem, logging out and then logging back into your Google account can often resolve these hiccups. Additionally, ensure that your internet connection is stable, as a weak or intermittent connection can also lead to syncing problems. Sometimes, clearing the app's cache can help, as it removes temporary files that may be causing conflicts.
Recovering Lost Contacts
If you've accidentally deleted a contact, don't panic! Gmail provides an option to recover lost contacts for up to 30 days. Navigate to the "Trash” in your contacts menu, where you can find deleted contacts and restore them easily.
This feature is a lifesaver, especially when you realize you've erroneously removed crucial contact information. To prevent future mishaps, consider regularly backing up your contacts by exporting them to a CSV file. This way, you'll have a secure copy that you can restore from if needed, ensuring that you never lose important connections.
Handling Contact Import/Export Errors
On occasion, you might encounter errors while importing or exporting contacts. Double-checking the format of the file (CSV or vCard) is essential, as Gmail has specific requirements regarding structure.
If you run into an error message, make sure your contacts are formatted correctly and don't contain any blank fields. Following these guidelines should help you sail through contact management with ease! Additionally, if you're importing contacts from another platform, it's worth checking if there are any specific export settings you need to adjust to ensure compatibility with Gmail. Sometimes, minor adjustments can make a significant difference in the success of the import process.
In the event that you continue to face issues, consider reaching out to Google Support or checking their help forums, where many users share solutions to similar problems. Community-driven insights can often provide quick fixes that aren't immediately obvious.
Happy contacting!
While Gmail offers a robust platform for managing your contacts, if you're looking to take your customer relationship management to the next level, Clarify is the innovative AI-native CRM platform you need. With its AI-powered functionality, Clarify acts as an augmented brain for your sales team, automating the mundane and illuminating actionable insights. Say goodbye to fragmented customer data and hello to a unified, customizable system that adapts to your workflow and automates your revenue operations. Whether you're a founder scaling your vision, an operator in need of intelligent support, or a revenue team seeking a single source of truth, Clarify is designed to evolve with your business, pushing value to you with minimal input. Ready to revolutionize the way you manage customer relationships? Sign up for Clarify or request a demo today and experience the future of CRM.