How to Export iPhone Contacts to Google Sheets Easily

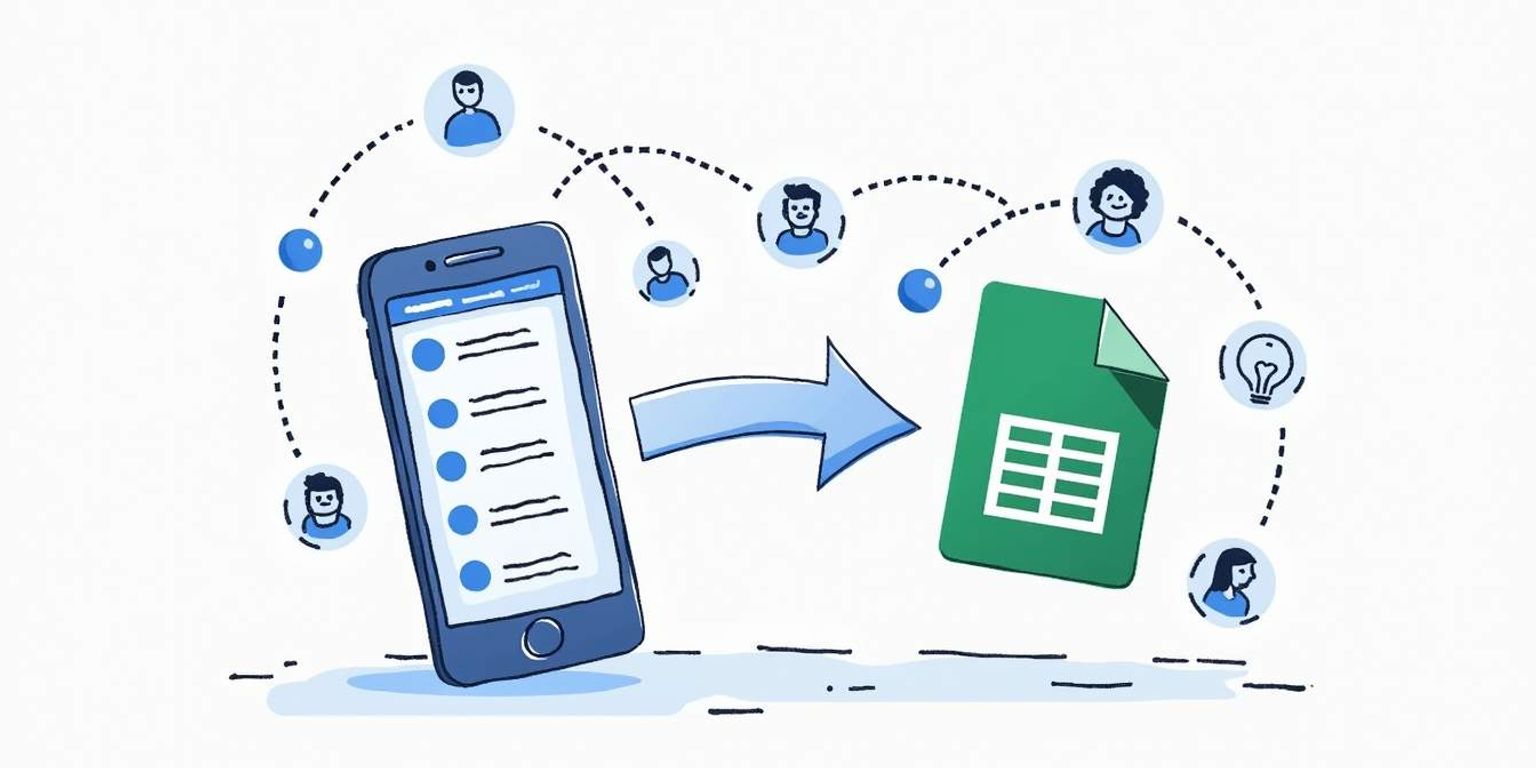
How to Export iPhone Contacts to Google Sheets Easily
If you're looking to streamline your contacts and have them neatly organized in Google Sheets, you're in the right place. Exporting your contacts from your iPhone to Google Sheets can be a seamless process, and it provides you with endless possibilities for organizing and managing your contacts effectively. Let's dive into how to do this effortlessly!
Understanding the Need to Export iPhone Contacts to Google Sheets
In today's digital world, keeping your contacts organized is crucial. Whether you're a professional seeking to manage contacts for networking or simply want a neat list of all your friends and family, exporting your iPhone contacts to Google Sheets is a smart move.
Using Google Sheets allows you to not only store your contacts but also manipulate the data efficiently. You can filter, sort, and even integrate them into various workflows, making it a versatile tool for both personal and business needs.
The Benefits of Having Your Contacts in Google Sheets
There are many benefits to moving your contacts to Google Sheets:
- Accessibility: Google Sheets can be accessed anywhere, anytime, provided you have internet access.
- Collaboration: Share your contact list with others; perfect for team projects or events.
- Data Manipulation: Use formulas and functions to easily categorize or analyze your contacts.
Overall, having your contacts in Google Sheets elevates your productivity and helps you stay organized. Furthermore, the ability to create custom views and dashboards can enhance your understanding of your network. For instance, you can visualize your contacts based on location, profession, or even the frequency of communication, which can be particularly useful for identifying key relationships in both personal and professional contexts.
Situations Where You Might Need to Export Contacts
Several scenarios might prompt you to export your contacts:
- Preparing for a major event, like a wedding or reunion, where you need to manage numerous contacts.
- Creating a mailing list for a business project or marketing campaign.
- Aiming for a clean slate, where you consolidate and remove duplicates or outdated contact information.
In any case, exporting your contacts to Google Sheets can simplify the task at hand. Additionally, if you're transitioning to a new phone or platform, having your contacts in a universally compatible format like Google Sheets ensures that you can easily import them into other applications or devices without hassle. This flexibility is invaluable in a fast-paced digital landscape where change is the only constant.
Preparing Your iPhone for Contact Export
To get started, it's essential to ensure your iPhone is in the best state for exporting your contacts. A few preliminary checks will make the process smoother.
Checking Your Contact Details
Before exporting, take a moment to review your contacts:
- Make sure there are no duplicates.
- Update any information that might be outdated, like phone numbers or emails.
- Delete any contacts you no longer need; it's a good chance to simplify your list.
Cleaning up your contact list can make your Google Sheets much more manageable. Additionally, consider adding any missing information, such as addresses or notes that could be useful later. This not only enhances the quality of your data but also ensures that you have all relevant details at your fingertips when needed. Remember, a well-organized contact list can save you time and effort in the future, especially when trying to reach out to important connections.
Ensuring Your iPhone is Ready for Export
Next, it's important to ensure your iPhone is ready for the export process:
- Check that you have an active internet connection.
- Ensure that your iOS is up to date, as this can affect the compatibility of applications.
- Have your devices charged or plugged in to avoid interruptions during the process.
With these factors checked off, you're set to move on to the main event! Additionally, consider backing up your contacts to iCloud or another cloud service before proceeding. This way, you have a safety net in case anything goes awry during the export process. It's a simple step that can provide peace of mind, knowing that your important contact information is secure and retrievable at any time. Furthermore, familiarize yourself with the export options available to you, whether it's via email, a third-party app, or directly to a computer, as this knowledge will streamline your experience and help you choose the best method for your needs.
Step-by-Step Guide to Export iPhone Contacts
This is where the fun begins! Let's go through the steps to get your contacts exported quickly and easily.
Accessing Your iPhone Contacts
Open your Contacts app on your iPhone. If you have your contacts synced with iCloud, you can also access them via the iCloud website. Here you can review your contacts and prepare for the export process. It's a good idea to take a moment to clean up your contacts list before exporting. This means removing duplicates, correcting any misspellings, and ensuring that all the necessary information is up to date. A well-organized contacts list will make it easier to manage your connections in the future.
Initiating the Export Process
To export contacts, you can use several methods, but one of the easiest is through iCloud:
- Go to Settings, then your Apple ID, and select iCloud.
- Make sure Contacts are toggled on to sync with iCloud.
- Open a browser and log in to iCloud.com.
- Select "Contacts," then choose the contacts you want to export.
- Click on the gear icon at the bottom left and select "Export vCard." This will download the contacts as a .vcf file.
Congrats! You've successfully exported your contacts from your iPhone. If you need to import these contacts into another service or device, the .vcf file format is widely supported, making it a versatile choice. Additionally, if you have a large number of contacts, consider exporting them in smaller batches to avoid any potential issues with file size limits. This way, you can ensure that all your important connections are preserved without any hiccups.
Importing Contacts to Google Sheets
Now that you have your contacts in a .vcf file, let's get them into Google Sheets!
Setting Up Google Sheets for Import
Open Google Sheets in your browser and create a new spreadsheet. Make sure you're logged into the Google account where you want to save your contacts.
Next, click on ‘File,' choose ‘Import,' and then upload the .vcf file you just downloaded. Google Sheets will convert this file format so you can organize your contacts effectively. This conversion process is seamless, allowing you to focus on the organization rather than the technicalities of file formats. If you encounter any issues during the upload, double-check that your .vcf file is properly formatted and contains valid contact information.
Completing the Import Process
Follow the prompts on the screen to complete the import. Once your contacts are uploaded, you can edit, format, and arrange your information as needed. You can add columns for notes, relationships, or any other categories you find useful. This is particularly beneficial for keeping track of important details, such as birthdays, anniversaries, or even recent interactions, which can help you maintain meaningful connections.
Additionally, consider using Google Sheets' built-in features to enhance your contact management. For instance, you can apply conditional formatting to highlight specific contacts based on certain criteria, such as those you frequently communicate with or those who require follow-up. You can also utilize filters to quickly sort through your contacts, making it easier to find what you need when you need it. This customization is what truly makes Google Sheets a powerful tool for managing your contacts!
Troubleshooting Common Issues
Like any technology, sometimes things don't go as planned. But don't worry--most issues are easy to fix.
Dealing with Incomplete Contact Information
If you notice that some contact information is missing after the import, it may be due to how the information was structured in your iPhone. Make sure your contact details are comprehensive before exporting.
You can also manually fill in any gaps within Google Sheets, as it allows for easy editing. Additionally, consider creating a standardized template for your contacts, ensuring that all necessary fields--such as phone numbers, email addresses, and physical addresses--are included. This proactive approach can save you time in the future and help maintain consistency across your contact list.
Resolving Import Errors
If you encounter errors during the import process, double-check the format of your .vcf file. Sometimes, a corrupted file can cause issues. Try exporting your contacts once more or check the Google Sheets help section for specific error codes.
Moreover, it can be beneficial to review the settings on both your iPhone and Google Sheets to ensure compatibility. For instance, verify that your iPhone is set to export contacts in a format that Google Sheets can easily interpret. If you continue to experience difficulties, consider reaching out to support forums or user communities, where many experienced users share their solutions and tips for overcoming similar challenges. Engaging with these communities can provide you with additional insights and troubleshooting strategies that may not be immediately obvious.
Maintaining Your Contacts in Google Sheets
Once you have your contacts in Google Sheets, keep them up to date by routinely reviewing them. This way, your information stays accurate and useful.
Regularly Updating Your Contacts
Set a reminder to review your contact list monthly or quarterly. This habit ensures that you can quickly remove outdated information or add new contacts as needed.
Keeping your contacts updated not only helps in maintaining professional relationships but also helps in personal interactions. Regular updates allow you to reflect on your network, making it easier to reach out to colleagues or friends you haven't spoken to in a while. This can lead to rekindling old connections or discovering new opportunities that might arise from those relationships.
Protecting Your Contact Information in Google Sheets
Since you're dealing with personal information, it's wise to protect your Google Sheet. Use features like password protection or file sharing settings to control who can see or edit your data.
Moreover, consider using tools like Clarify, an innovative AI-native CRM platform designed to help manage your contacts intelligently. It provides advanced features to protect and categorize your contacts securely. With Clarify, you can also automate reminders for follow-ups, ensuring that no important connection slips through the cracks. This level of organization can be a game-changer for busy professionals who juggle multiple relationships and responsibilities.
With the right precautions in place, you can ensure your contact information remains private and organized forever! Additionally, consider the benefits of integrating Google Sheets with other productivity tools you may already use. For instance, linking your contact list to your email marketing platform can streamline communication efforts, allowing you to send personalized messages to your contacts effortlessly.
In conclusion, exporting your iPhone contacts to Google Sheets isn't just a task; it's an investment in how you manage your connections. Whether replacing manual lists or adapting to a professional environment, you now have the knowledge to make this transition with simplicity and confidence. So go ahead and take charge of your contact management today!
Ready to take your contact management to the next level? With Clarify, you can harness the power of AI to streamline your CRM processes, gain valuable insights, and personalize your customer interactions like never before. Whether you're a founder scaling your business, an operator seeking efficiency, or a revenue team in need of a unified solution, Clarify is your partner in revolutionizing relationship management. Don't miss out on the opportunity to transform your business operations. Sign up for Clarify or request a demo today and experience the future of CRM!
Get our newsletter
Subscribe for weekly essays on GTM, RevTech, and Clarify’s latest updates.
Thanks for subscribing! We'll send only our best stuff. Your information will not be shared and you can unsubscribe at any time.