How to Export Google Contacts to iCloud: A Step-by-Step Guide

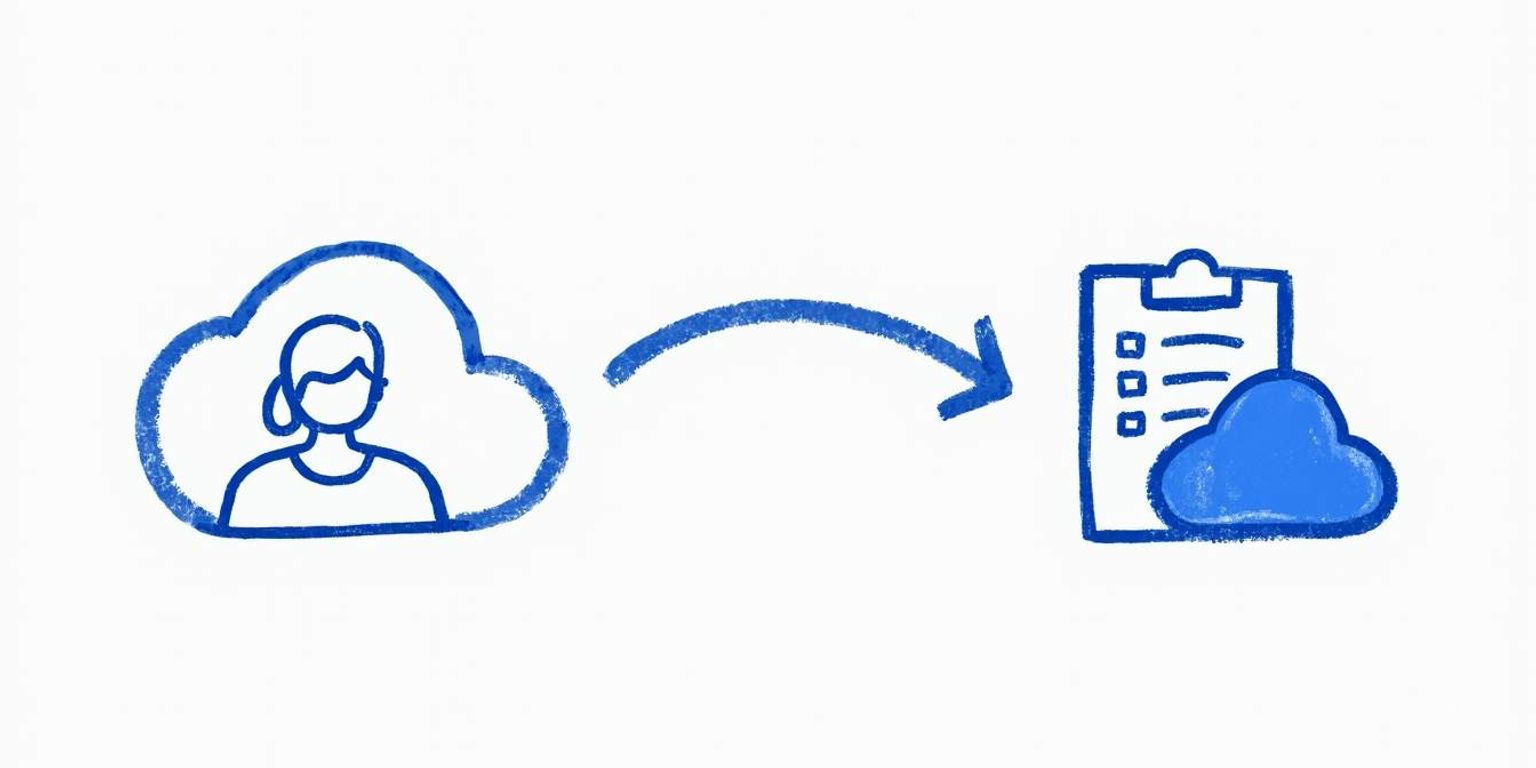
How to Export Google Contacts to iCloud: A Step-by-Step Guide
In today's digital age, keeping your contacts organized and accessible across multiple platforms is crucial. If you have accumulated contacts in Google but want to switch over to iCloud, this guide has got you covered. We'll take you through the steps from beginning to end.
Understanding the Need to Export Contacts
Why would anyone need to export their contacts, you ask? Well, there are numerous reasons! Whether you're switching devices, consolidating information, or just wanting to have everything synced in one place, transferring your contacts is essential.
The Importance of Syncing Contacts Across Platforms
Imagine having to manually enter your contacts into a new device. Frustrating, right? Syncing your contacts helps avoid this hassle. Once everything is unified across platforms, you can access and manage your contacts seamlessly, whether you're using an Android phone or an Apple device. This not only saves time but also ensures that you don't lose important information about your connections, such as phone numbers, email addresses, and even notes associated with specific contacts. In a world where communication is key, having your contacts readily available can make all the difference in both personal and professional interactions.
Google Contacts vs iCloud: Key Differences
While both platforms serve the same basic purpose of storing your contacts, they have different features and often work best in their respective ecosystems. Google Contacts integrates beautifully with Gmail and other Google services, while iCloud offers a more integrated experience for iOS users. Understanding these differences could help you maximize your benefits from both platforms. For instance, Google Contacts allows for easy sharing and collaboration, which can be particularly useful for business teams or groups planning events. On the other hand, iCloud's ability to sync across all Apple devices means that your contacts are always up-to-date, whether you're on your iPhone, iPad, or Mac. Additionally, both platforms offer unique organizational features, such as labels in Google Contacts and groups in iCloud, which can help you keep your contacts sorted in a way that makes the most sense for your lifestyle.
Preparing for the Export Process
Before diving headfirst into the export process, it's essential to take a few preparatory steps to ensure everything goes smoothly. A little planning can save you a lot of time down the line.
Backing Up Your Google Contacts
Always start by backing up your contacts. This step is crucial, just in case something goes awry during the export process. Google allows you to download your contacts in various formats, making it easy for you to keep a secure copy. You can choose to export your contacts as a CSV file, which is compatible with most applications, or as a vCard file, which is ideal for importing into Apple devices. Additionally, consider organizing your contacts into groups before exporting; this will help you maintain a structured approach when you import them into a new platform.
Checking Your iCloud Storage Space
Before importing anything into iCloud, make sure that you have enough storage space. If your iCloud account is nearly full, the import may not succeed. You can do this by going to the iCloud settings on your device and checking your storage availability. If you find that your storage is limited, consider deleting unnecessary files or upgrading your storage plan. It's also a good practice to regularly review your iCloud settings to manage your data effectively. This proactive approach not only ensures a smooth import process but also helps in maintaining the overall health of your digital storage.
Understanding the Import Limitations
It's important to familiarize yourself with any limitations that may affect the import process. For instance, iCloud has specific restrictions on the number of contacts you can import at one time, which can vary depending on the format of the file. Understanding these limitations ahead of time can help you strategize your import in smaller batches if necessary. Furthermore, be aware of potential duplicates that may arise during the import process. Utilizing tools or settings that help merge duplicates can save you from cluttering your contact list with redundant entries, ensuring a clean and organized contact database post-import.
Step-by-Step Guide to Exporting Google Contacts
With everything prepped, it's time to get on with the actual exporting process. Follow these easy steps to ensure everything goes as planned!
Accessing Your Google Contacts
First, you need to log in to your Google account. Once signed in, head over to the Google Contacts page. Here, you'll find a list of all your stored contacts, and you can manage them effortlessly. You can also utilize the search bar at the top to quickly locate specific contacts or groups, which is particularly handy if you have a large number of entries. Additionally, take a moment to review your contacts for any duplicates or outdated information that you might want to clean up before exporting.
Exporting Your Google Contacts
Once you're in Google Contacts, look for the 'Export' option, usually found in the side menu. Click it, and you'll see several format options. For importing into iCloud, choose the vCard format as it's widely compatible. After you click export, a file will be downloaded to your computer – and voila, you're one step closer! It's worth noting that if you have multiple groups or labels set up within your contacts, you can choose to export all contacts or select specific groups to streamline the process. This feature is especially useful if you only want to transfer certain contacts, such as work-related ones, while keeping personal contacts separate.
Importing Contacts to iCloud
Now that you have your contacts exported as a file, it's time to import them into iCloud. This process is pretty straightforward.
Accessing Your iCloud Account
To begin, you'll need to access your iCloud account. You can do this on your computer by going to the iCloud website and logging in. If you're using an iPhone or iPad, you can access your settings and tap on your Apple ID to launch iCloud.
Importing the Contacts File
Once you're in your iCloud account, navigate to the Contacts section. Here, you'll see a gear icon (settings) in the bottom left corner. Click on it and select 'Import vCard.' Locate the file you downloaded earlier from Google Contacts, and upload it. Just like that, your contacts will appear!
After the upload is complete, take a moment to review your contacts. Sometimes, during the export and import process, there may be duplicates or formatting issues that need to be addressed. iCloud provides a handy feature that allows you to merge duplicate contacts, which can save you time and ensure your contact list remains organized. Simply select the contacts you want to merge, and iCloud will handle the rest, combining the information into a single entry.
Syncing Across Devices
One of the major advantages of using iCloud for your contacts is the seamless synchronization it offers across all your Apple devices. Once your contacts are imported, they will automatically sync to your iPhone, iPad, and even your Mac. This means that any changes you make--whether adding new contacts, editing existing ones, or deleting outdated entries--will be reflected across all devices in real-time. This feature ensures that you always have the most up-to-date contact information at your fingertips, no matter which device you're using.
Troubleshooting Common Issues
Sometimes, things can go off the rails, and that's totally normal! Here are some common hiccups you may encounter and how to resolve them.
Dealing with Duplicate Contacts
If you notice duplicates after importing, don't panic. iCloud has a feature to help merge duplicate contacts automatically. You can find this feature in the Contacts app, usually under a settings or options menu. Just follow the prompts to clean up your list! Additionally, it's a good idea to regularly review your contacts to ensure that duplicates don't accumulate over time. You can also manually merge contacts if the automatic feature doesn't catch everything. Simply select the duplicate entries, and look for the option to merge them. This can help maintain an organized and efficient contact list.
Resolving Import Errors
If something goes wrong during the import, double-check the format of the file you exported. Make sure it's in vCard format. If you still experience issues, try exporting and importing again. Sometimes, a fresh start is all you need. It's also worth checking for any special characters or formatting issues in your original file, as these can sometimes lead to errors during the import process. If you're using a spreadsheet to manage your contacts before exporting, ensure that all columns are correctly labeled and that there are no blank rows or columns that could disrupt the import. Taking these extra steps can save you time and frustration down the line.
Maintaining Your Contacts Across Platforms
Now that you've successfully exported and imported your contacts, it's vital to keep them organized. Regular maintenance can save you headaches in the future. A well-maintained contact list not only enhances your productivity but also ensures that you can reach out to the right people at the right time without any confusion.
Regularly Updating Your Contacts
Make a habit of updating your contacts regularly. Whether you're adding new information, merging duplicates, or cleaning up old entries, taking a few minutes every couple of weeks can make a big difference. This helps enhance the efficiency of any CRM tool you may be using, like Clarify, which is excellent for managing customer relationships. Additionally, consider setting reminders for yourself to review your contacts periodically; this can help you stay proactive rather than reactive when it comes to managing your network.
Furthermore, as you engage with your contacts, take note of any changes in their information, such as job titles or company affiliations. Keeping your contacts current not only reflects professionalism but also strengthens your relationships, as it shows that you care about your connections and are invested in maintaining them.
Understanding iCloud Sync Settings
Lastly, familiarize yourself with iCloud sync settings. Knowing what's automatically synced and what isn't can help you maintain a cleaner and more organized contacts list. You want to make sure everything is accurately reflected across all your devices. This includes understanding how to manage your iCloud storage, as running out of space can affect the syncing process and lead to missing contacts or outdated information.
Moreover, consider exploring the various features offered by iCloud, such as the ability to categorize your contacts into groups. This can be particularly useful for organizing your contacts based on different criteria, such as personal, professional, or project-related groups. By leveraging these features, you can streamline your communication efforts and ensure that you're always reaching out to the right audience.
Exporting Google Contacts to iCloud doesn't have to be a daunting task. With this step-by-step guide, you now have all the tools necessary for a smooth transition. So, go ahead and take control of your contacts today!
Now that you're equipped to manage your contacts across platforms, take the next step in revolutionizing your customer relationship management with Clarify. Our AI-native CRM platform is designed to automate your workflows, provide deep insights, and unify your customer data, allowing you to focus on what truly matters--building strong, authentic relationships. Whether you're a founder scaling your vision, an operator seeking intelligence at your fingertips, or a revenue team in need of a single source of truth, Clarify is your augmented brain for all things CRM. Ready to experience the future of customer relationships? Sign up for Clarify or request a demo today and see how our platform can transform your business operations.
Get our newsletter
Subscribe for weekly essays on GTM, RevTech, and Clarify’s latest updates.
Thanks for subscribing! We'll send only our best stuff. Your information will not be shared and you can unsubscribe at any time.