How to Export Google Contacts to Excel: A Step-by-Step Guide

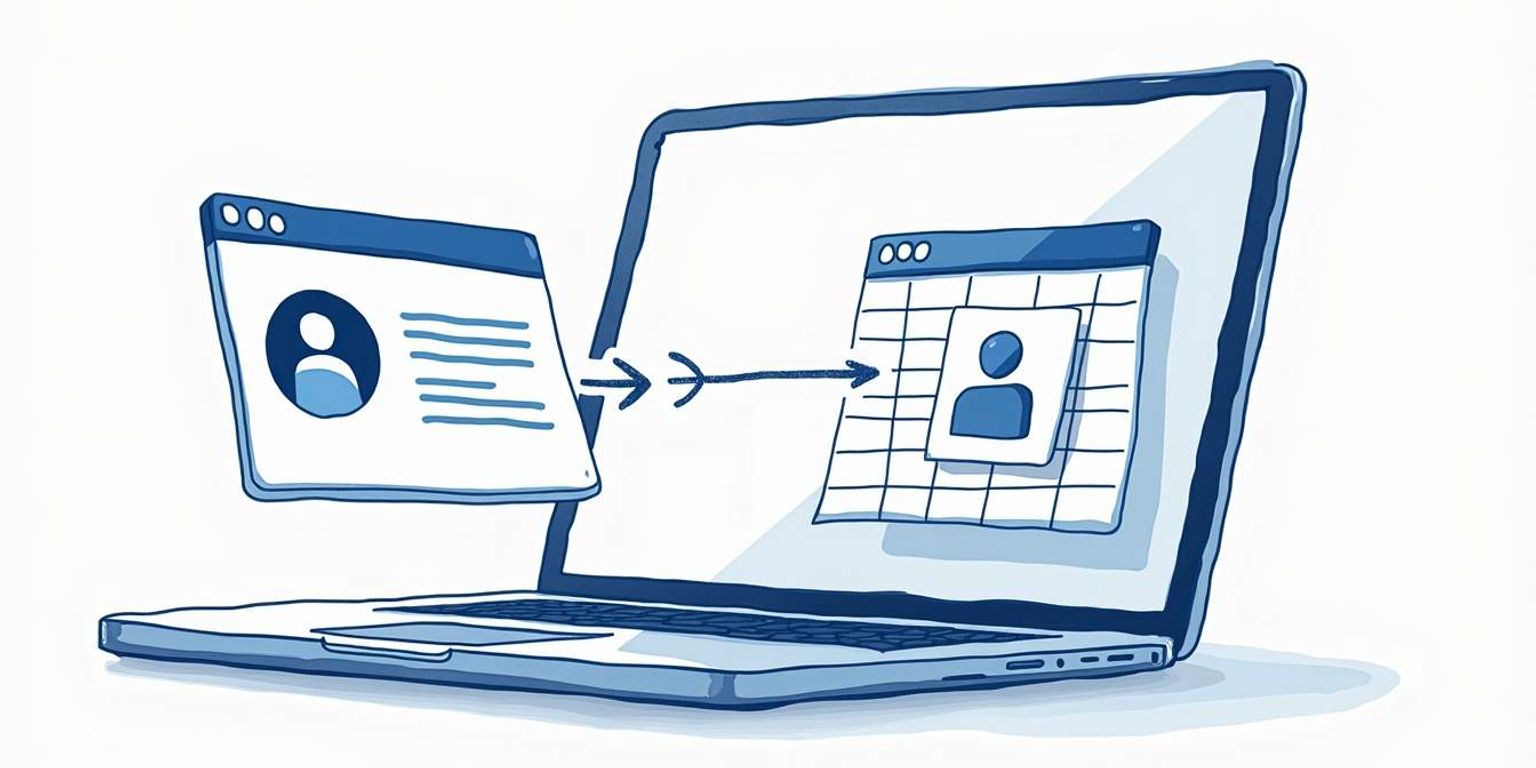
How to Export Google Contacts to Excel: A Step-by-Step Guide
Are you looking to streamline your contact management by exporting your Google Contacts to Excel? Whether you need your contacts for a business project, to share with colleagues, or just to have a backup, exporting them to Excel can make organizing and analyzing your contact information much easier. This guide will walk you through every step of the process.
Understanding the Need for Exporting Google Contacts to Excel
Before we dive into the "how," let's explore the "why." Understanding your reasons for exporting Google Contacts can help clarify the steps you need to take and the best practices to follow. There are many benefits to having your contacts readily available in Excel.
Benefits of Having Your Google Contacts in Excel
Excel offers a wealth of features that can enhance how you manage your contacts. For instance, you can easily sort and filter your data, create visual charts, and conduct analyses that can provide insights into your contact management. These features can be invaluable, particularly if you have a large number of contacts.
Additionally, having your contacts in a spreadsheet format makes it easier to integrate with various Customer Relationship Management (CRM) systems, such as Clarify. Clarify leverages AI technology to intelligently manage customer interactions and streamline workflows, making it a great companion to your exported contact list.
Moreover, Excel's ability to perform bulk edits can save you time and effort. For example, if you need to update phone numbers or addresses for multiple contacts, you can do so in one go rather than updating each entry individually in Google Contacts. This efficiency is especially beneficial for businesses that require up-to-date information for their clients and partners.
Situations Where You Might Need to Export Google Contacts
There are several scenarios where exporting your Google Contacts might be beneficial. You might be preparing for a marketing campaign and need to group contacts for targeted outreach. You may also want to share your contact list with colleagues or collaborators, or perhaps you just want to create a backup of your contacts in a format you can control.
In any case, having your contacts in Excel format can facilitate these needs while keeping your information organized and accessible. For instance, if you're planning a networking event, you can easily filter your contacts by industry or location to ensure you're reaching out to the right people. This targeted approach can significantly enhance your outreach efforts and improve the chances of successful connections.
Furthermore, exporting your contacts can also be a proactive measure for data management. In the event of a technical issue or accidental deletion within Google Contacts, having a local copy in Excel ensures that you won't lose valuable information. This backup can provide peace of mind, especially for professionals who rely heavily on their networks for business growth and development.
Preparing Your Google Account for Export
Now that you understand the significance of exporting your contacts, it's time to prepare your Google account for the transfer. An organized contacts list will make the export process smoother and more efficient.
Checking Your Google Contacts List
Start by logging into your Google account and accessing your Google Contacts. Take a good look at your current contact list. It's essential to verify that all the information is accurate and that you only include the contacts you truly need.
Now is also a good time to identify any duplicates or outdated entries. This way, you'll have a clean list to work with when you get to the exporting stage. You might find it helpful to sort your contacts by last modified date or by name to quickly spot any inconsistencies. Additionally, consider categorizing your contacts into groups such as family, friends, or work-related contacts. This organization will not only streamline your export but also improve your overall contact management.
Cleaning Up Your Google Contacts
Take the opportunity to tidy up your contact list. If you notice duplicates, make sure you merge or delete them. Additionally, go through and update any outdated information like phone numbers or email addresses.
Having an organized contact list not only helps during export but also ensures that your Excel sheet will be a useful resource down the line. You might also want to take advantage of Google Contacts' labeling feature, which allows you to tag contacts based on specific criteria. This can be particularly useful if you plan to use your contacts for different purposes, such as marketing campaigns or personal outreach. Furthermore, consider adding notes to your contacts to remind yourself of important details, such as birthdays or mutual interests, which can enhance your interactions in the future.
The Process of Exporting Google Contacts
With your account and contacts all set, let's navigate through the actual exporting process. This should be a smooth ride if you follow these steps closely.
Navigating to Google Contacts
First, head over to Google Contacts by visiting contacts.google.com. Once there, you'll see all your contacts displayed. Take a moment to admire the work you've done in getting your contacts organized!
From there, locate the "Export” option in the left-hand sidebar. Clicking on this will initiate the exporting process, giving you a few options in the next steps.
Selecting the Contacts to Export
You will need to decide which contacts you want to export. Google offers an option to export all contacts or just selected ones. If you only need specific contacts--perhaps a mailing list for a particular campaign--you can choose the relevant contacts individually.
Once you've made your selection, you're ready to move on to the next step. It's worth noting that if you have a large number of contacts, you might want to take advantage of Google's filtering options to streamline your selection process. This can save you time and ensure that you only export the contacts that are truly necessary for your needs.
Choosing the Right Export Format
Google Contacts provides a couple of export format options. For compatibility with Excel, select the "Google CSV" format. This format ensures that your data transitions seamlessly into Excel, preserving the integrity of your information.
After selecting the format, click the "Export” button. A file will be downloaded to your computer, typically found in your 'Downloads' folder. Depending on your needs, you might also consider exporting in the vCard format, which is particularly useful if you plan to import your contacts into another email service or mobile device. This flexibility allows you to manage your contacts across various platforms without losing any critical information.
Importing Google Contacts to Excel
Great job on exporting! Now, let's bring those contacts into Excel. This part is straightforward, as Excel is designed to easily handle such imports.
Opening the Exported File in Excel
Open Excel, and navigate to the 'File' menu. Select 'Open' and find your recently downloaded CSV file. Once you open it, Excel will display your contacts in a neatly organized spreadsheet.
Excel does a great job of formatting CSV files, so you shouldn't encounter too many issues at this stage. You will see columns for names, email addresses, phone numbers, and any other information you've exported.
It's worth noting that if you find any discrepancies in the data, such as missing entries or formatting issues, Excel provides a range of tools to help you clean up your data. You can use functions like 'TRIM' to remove any extra spaces or 'TEXT TO COLUMNS' to separate combined data into distinct columns. This is particularly useful if any of your contact fields were not exported cleanly.
Formatting Your Excel Sheet for Imported Contacts
Now that your contacts are in Excel, take a moment to format the sheet to your liking. You might want to adjust column widths, apply borders, or add colors to make your spreadsheet more visually appealing.
If you're planning to use this file for analysis, consider adding filters to your columns or creating charts that visualize your network. This is where you can leverage the capabilities of your AI-native CRM, Clarify, for enhanced data management.
Additionally, you can enhance your spreadsheet by adding conditional formatting to highlight specific contacts based on criteria such as location or last contact date. This feature allows you to quickly identify important contacts or follow-up opportunities. You might also want to create a summary sheet that aggregates key metrics, like the total number of contacts or the distribution of contacts by category, which can be incredibly useful for networking purposes or outreach campaigns.
Troubleshooting Common Issues
While the entire process is usually smooth sailing, you might encounter a few bumps along the way. Let's look at some common issues and how to troubleshoot them.
Dealing with Export Errors
If you encounter an error during the export process, double-check your internet connection and make sure you're logged into the correct Google account. Sometimes, browser issues can also lead to problems; try clearing your cache or using a different browser.
If you happen to still experience issues, consider seeking help through Google's Support pages. There are abundant resources available to guide you through any specific error messages you might encounter. Additionally, you might want to check community forums where other users share their experiences and solutions. Often, you can find someone who faced a similar issue and has already posted a workaround that could save you time and frustration.
Solving Formatting Issues in Excel
If your contacts appear jumbled or incorrectly formatted in Excel, it's typically due to incompatible data types or broken CSV formatting. Go back to your CSV file and open it in a text editor to see how the data is structured.
You can correct any issues in the CSV file before re-importing into Excel. If all else fails, sometimes just starting the export process over can resolve hidden issues. It's also worth noting that Excel has specific formatting requirements, such as the need for consistent date formats or properly escaped characters. Familiarizing yourself with these requirements can help prevent formatting mishaps in the future. Furthermore, consider using Excel's built-in data validation tools to ensure that your data is clean and organized before you begin working with it.
Maintaining Your Excel Contact List
Congratulations! You've successfully exported your Google Contacts to Excel. However, the work doesn't stop here. Maintaining an updated contact list is crucial for maximizing its usefulness.
Regularly Updating Your Excel Contact List
Make it a habit to revisit your Excel contact sheet regularly. If you add new contacts to Google, remember to export again. Keeping this list updated will help ensure you have accurate and relevant information when you need it. Additionally, consider setting a recurring reminder on your calendar to check your contact list monthly. This proactive approach can help you stay on top of any changes, such as job titles or company affiliations, which can be particularly important in professional settings.
Backing Up Your Excel Contact List
It's wise to back up your Excel contact list in multiple locations. Save a copy in a cloud storage service or an external hard drive to ensure you never lose your important contact information. Utilizing services like Google Drive or Dropbox not only provides a secure backup but also allows you to access your contacts from anywhere, making it easier to stay connected on the go.
Incorporating a reliable backup routine into your workflow can save you from potential losses and keeps your connections secure. You might also want to consider using version control for your contact list, which allows you to track changes over time. This way, if you accidentally delete a contact or make an unwanted change, you can easily revert to a previous version. Furthermore, regularly reviewing your list can help you identify outdated contacts that may no longer be relevant, allowing you to streamline your network effectively.
By following this step-by-step guide, you'll have an organized and efficient contact list ready for any occasion--ultimately enhancing your networking and business capabilities. Take advantage of the tools at your disposal, like Excel and innovative platforms like Clarify, to elevate your contact management to the next level. Remember, a well-maintained contact list is not just a collection of names and numbers; it's a powerful resource that can open doors to new opportunities and collaborations.
Ready to take your contact management and revenue operations to the next level? Clarify is your AI-native CRM solution, designed to revolutionize your business's approach to customer relationships. With AI-powered functionality, unified customer data, and extensive customization, Clarify is the augmented brain that founders, operators, and revenue teams need to scale and succeed. Say goodbye to tedious tasks and hello to automated insights and seamless integrations. Don't miss out on the opportunity to transform your CRM experience. Sign up for Clarify or request a demo today, and join the new generation of CRM that's evolving with your business needs.
Get our newsletter
Subscribe for weekly essays on GTM, RevTech, and Clarify’s latest updates.
Thanks for subscribing! We'll send only our best stuff. Your information will not be shared and you can unsubscribe at any time.