How to Export Gmail Contacts to Excel: A Step-by-Step Guide

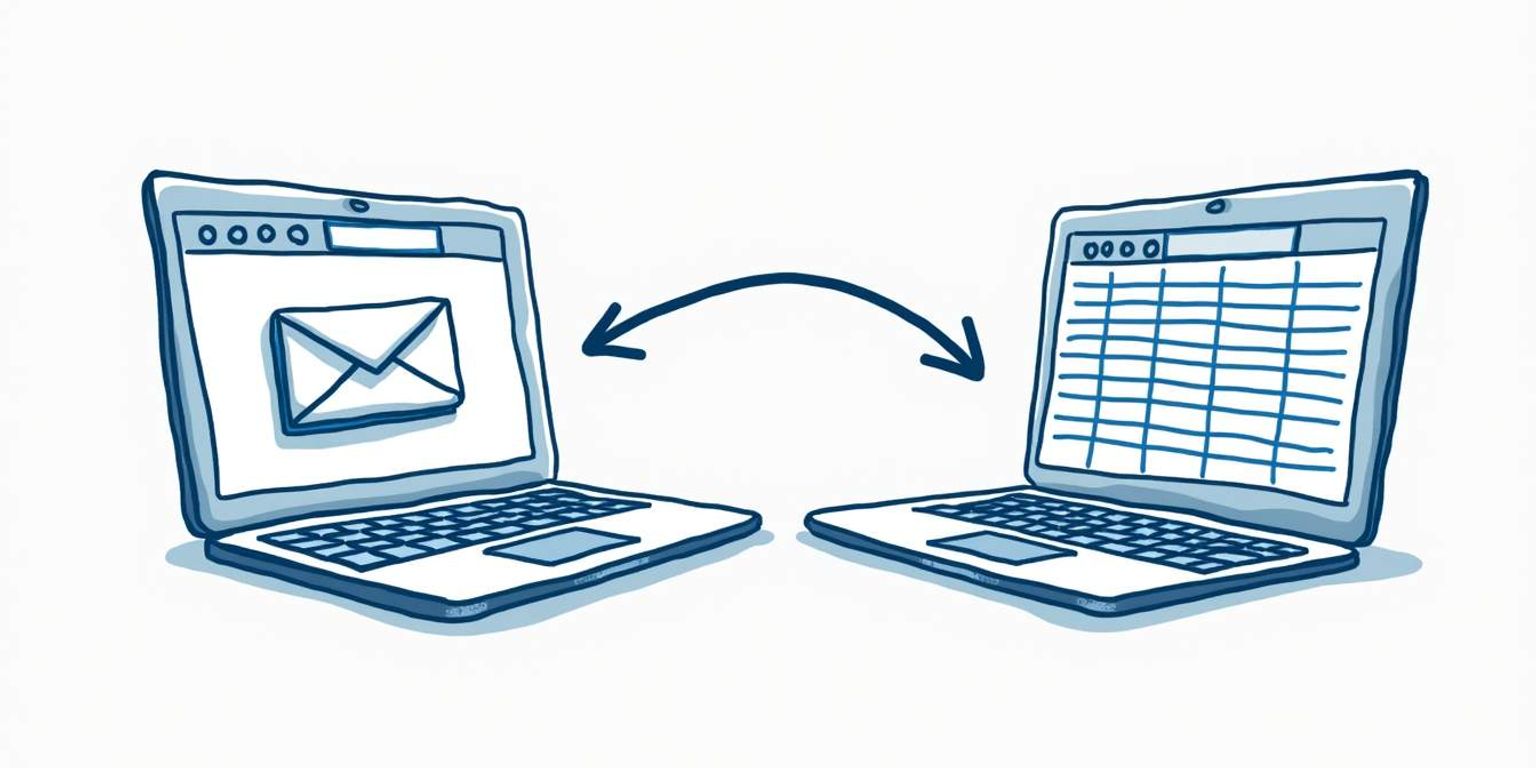
How to Export Gmail Contacts to Excel: A Step-by-Step Guide
Have you ever found yourself needing to access your Gmail contacts outside of your email? Maybe you want to organize them in a more manageable way, or perhaps you're just looking to have a backup handy. If so, you've clicked on the right article! This guide will walk you through exporting your Gmail contacts to Excel, step by step. Let's dive right in!
Understanding the Importance of Exporting Gmail Contacts to Excel
When it comes to managing your contacts, having them in Excel can be a game-changer. But why exactly should you consider exporting your contacts? Let's break it down.
Why You Might Need to Export Your Contacts
There are numerous scenarios where exporting your contacts from Gmail to Excel might be beneficial. For instance, if you're transitioning to a new email service, consolidating your contacts, or simply wanting to clean up your list, having an Excel file is incredibly useful.
Moreover, if you're involved in sales or reaching out to clients regularly, managing your contacts in a spreadsheet format can streamline your outreach efforts. You could segment your contacts, track interactions, and more, ensuring effective communication.
In addition, exporting your contacts can serve as a backup. Technology can be unpredictable; losing access to your Gmail account or encountering a technical glitch could mean losing all your valuable contact information. By having a copy in Excel, you ensure that your connections are safe and easily retrievable, providing peace of mind in an increasingly digital world.
Benefits of Having Your Contacts in Excel Format
Excel provides a structured way to manipulate your data. You can easily sort, filter, and organize contacts however you'd like. Further, if you're using an innovative AI-native CRM like Clarify, having your contacts in Excel allows for seamless importation and organization within the platform. Clarify offers smart functionalities that can help manage your contacts effectively.
Additionally, Excel's ability to create charts and graphs gives you the chance to visualize your networking efforts and outreach statistics. It's not just about listing names and emails; it's about leveraging that information to boost your efficiency!
Furthermore, Excel enables you to enrich your contact data by adding additional columns for notes, reminders, or even social media profiles. This can be particularly advantageous for professionals who need to keep track of personal interactions or specific details about each contact. By customizing your spreadsheet, you can create a comprehensive database that not only serves your immediate needs but also grows with you as your network expands.
Preparing Your Gmail Account for Export
Before jumping into the export process, let's make sure your Gmail account is ready. Preparation is key to ensuring a smooth export experience.
Checking Your Contact List
First things first, log in to your Gmail account and navigate to the Contacts section. Look for any duplicates, missing information, or outdated records. Cleaning up your contact list before exporting will enhance the quality of the data you'll be working with in Excel.
Take this opportunity to ensure that all your contacts are correctly saved and categorized. Organizing your contacts now will save you time down the road when you import them to Excel. Additionally, consider adding any missing details such as phone numbers, addresses, or notes that may help you later. This extra information can be invaluable, especially if you plan to use your contacts for marketing or outreach purposes.
Organizing Your Contacts for Export
If you have various groups or categories set up, consider whether you'd like to export the entire list or just specific groups. You can segment your contacts by family, friends, work, and so on. This segmentation can make it easier to manage your data in Excel later.
As you prepare, remember that the cleaner your list, the more effective your use of Excel and any associated tools like Clarify will be. This saves you from sifting through unnecessary data later on. Furthermore, think about how you want to structure your data once it's in Excel. You might want to create additional columns for specific attributes or tags that can help you filter and analyze your contacts more effectively. This foresight can greatly enhance your productivity and make your data management tasks much simpler in the future.
The Step-by-Step Process to Export Gmail Contacts
Now, let's get to the most exciting part -- exporting those contacts!
Accessing the Export Function in Gmail
Start by heading back to the Google Contacts interface. From there, look for the "More” option in the left-hand sidebar. Click on it, and you'll see the "Export” option pop up.
Click that, and you're ready to proceed. Google will typically give you a choice between exporting all contacts or just selected groups -- make your choice wisely here!
Selecting the Correct Export Format
Once you've chosen what you want to export, it will ask you to select the format. The best format for Excel is "Google CSV.” This step is crucial because choosing the wrong format can lead to compatibility issues later.
Remember, if you're planning to use the data in an AI-native CRM like Clarify, ensuring you're exporting in a supported format will facilitate smoother integration.
Initiating the Export Process
With everything in place, hit that "Export” button, and you'll receive a downloadable file. This CSV file will now be zipped up, ready for you to access. It's time to blaze a trail to Excel!
Once the download is complete, navigate to your downloads folder or the designated location where your browser saves files. You should see the CSV file waiting for you, typically named something like "contacts.csv." Before you open it, consider organizing your files to keep everything neat and tidy. Creating a dedicated folder for your exported contacts can save you time in the future, especially if you plan to export contacts regularly.
When you open the CSV file in Excel, you'll notice that each contact's details are neatly organized into rows and columns. This structured format allows for easy manipulation of the data, such as sorting by name, email, or phone number. You can also add additional columns for notes or tags to help categorize your contacts further, making it easier to manage your relationships, whether personal or professional.
Importing Your Contacts into Excel
Okay, you've got your contacts file downloaded. Now, let's get them loaded into Excel!
Opening the Exported File in Excel
Open Microsoft Excel and navigate to the "File” menu, then select "Open.” Locate the CSV file you downloaded from Gmail. With just a few clicks, you'll see your contacts beautifully laid out in a spreadsheet format. If you encounter any issues with the file not displaying correctly, consider using the "Text Import Wizard” to ensure that all data is properly aligned in the respective columns.
Formatting Your Contacts in Excel
Once you're set up in Excel, you can begin formatting your contacts. Adjust column widths, add headers, and maybe even apply some color coding for easier navigation. This customization will make your contact list much more user-friendly. For instance, you could use different colors to signify various groups, such as family, friends, or work contacts, which can enhance your ability to quickly find the right person when needed.
Don't forget to save your file as an Excel Workbook so you can easily access it later. Creating categories or adding additional information is also highly encouraged to help manage your contacts better. You might want to include columns for phone numbers, email addresses, birthdays, or even notes about your last interaction. This way, you can keep track of important details that can help maintain your relationships more effectively. Additionally, consider using Excel's built-in features like filters and sorting options to streamline your contact management process even further.
Troubleshooting Common Issues
As with any tech-related process, you might run into a few hiccups. Here's how to tackle some common issues.
Dealing with Export Errors
If you encounter any errors during the export, one common issue is usually related to connectivity. Ensure your internet connection is stable, and try exporting again.
If the problem persists, double-check how many contacts you are trying to export. Sometimes, exporting a colossal amount can overwhelm the service!
Additionally, consider the format of the data you are exporting. If your data contains special characters or unusual formatting, it may cause the export process to fail. Cleaning up your data beforehand by removing any unnecessary symbols or ensuring that all fields are filled correctly can help mitigate these issues. If you are still facing challenges, consult the service's support documentation or community forums for specific error codes that can guide you to a solution.
Resolving Format Compatibility Issues
In the case where Excel isn't reading your CSV as expected, you might notice incorrect formatting. Make sure that you are opening the file as a CSV and not confusing it with an Excel file initially. You can also try using the "Data” tab in Excel to import the CSV file, which gives you more robust options for formatting during the import process.
Another useful tip is to check the delimiter used in your CSV file. While commas are the standard, some files may use semicolons or tabs, especially if the data includes commas in the text itself. If your data appears jumbled or misaligned, adjusting the delimiter settings during the import process can often resolve the issue. Furthermore, it can be beneficial to open the CSV file in a text editor to visually inspect the structure and ensure everything is formatted correctly before attempting to import it into Excel again.
Maintaining Your Excel Contact List
Now that your contacts are in Excel, it's vital to keep that data fresh and relevant!
Regularly Updating Your Contact List
Set aside some time weekly or monthly to go through your Excel file. Update any contact information and remove any obsolete entries. This upkeep is crucial, especially if you want to continue using tools like Clarify for customer relationships.
Regular updates help prevent stale data from growing and ensure your outreach efforts remain effective and personalized!
Additionally, consider implementing a system for tracking interactions with your contacts. You might create a dedicated column for notes on recent communications or meetings, which can provide context when you reach out again. This not only helps in personalizing your messages but also strengthens your relationships, making your contacts feel valued and remembered.
Backing Up Your Excel Contact List
Lastly, to avoid the heartache of losing all that hard work, regularly back up your Excel file. You can store it on cloud services like Google Drive, Dropbox, or even a USB drive, ensuring you have multiple copies just in case!
In addition to these methods, consider setting up an automated backup system. Many cloud services offer options to automatically sync your files, which can save you the hassle of remembering to do it manually. This way, you can focus on managing your contacts rather than worrying about data loss.
By maintaining and backing up your contact list, you can ensure that your efforts yield results in your personal and professional life.
And there you have it! A complete guide on how to export your Gmail contacts to Excel. By following these steps, you'll not only have your contacts at your fingertips but also be well-prepared to manage them effectively for all your needs. Remember, an organized contact list is not just a tool; it's a gateway to building and nurturing meaningful relationships in both your personal and professional spheres.
Ready to take your contact management to the next level? With Clarify, you can seamlessly import your newly organized Excel contact list into an AI-native CRM platform that revolutionizes customer relationship management. Experience the power of AI-powered functionality, unified customer data, and customizable features that automate and simplify your workflow. Whether you're a founder, operator, or part of a revenue team, Clarify is designed to be your augmented brain, providing actionable insights and automating tasks so you can focus on what truly matters--building authentic relationships. Embrace the future of CRM with Clarify and watch your business thrive. Sign up for Clarify or request a demo today and see how our platform can transform your revenue operations.
Get our newsletter
Subscribe for weekly essays on GTM, RevTech, and Clarify’s latest updates.
Thanks for subscribing! We'll send only our best stuff. Your information will not be shared and you can unsubscribe at any time.