How to Export Contacts to Excel: A Step-by-Step Guide

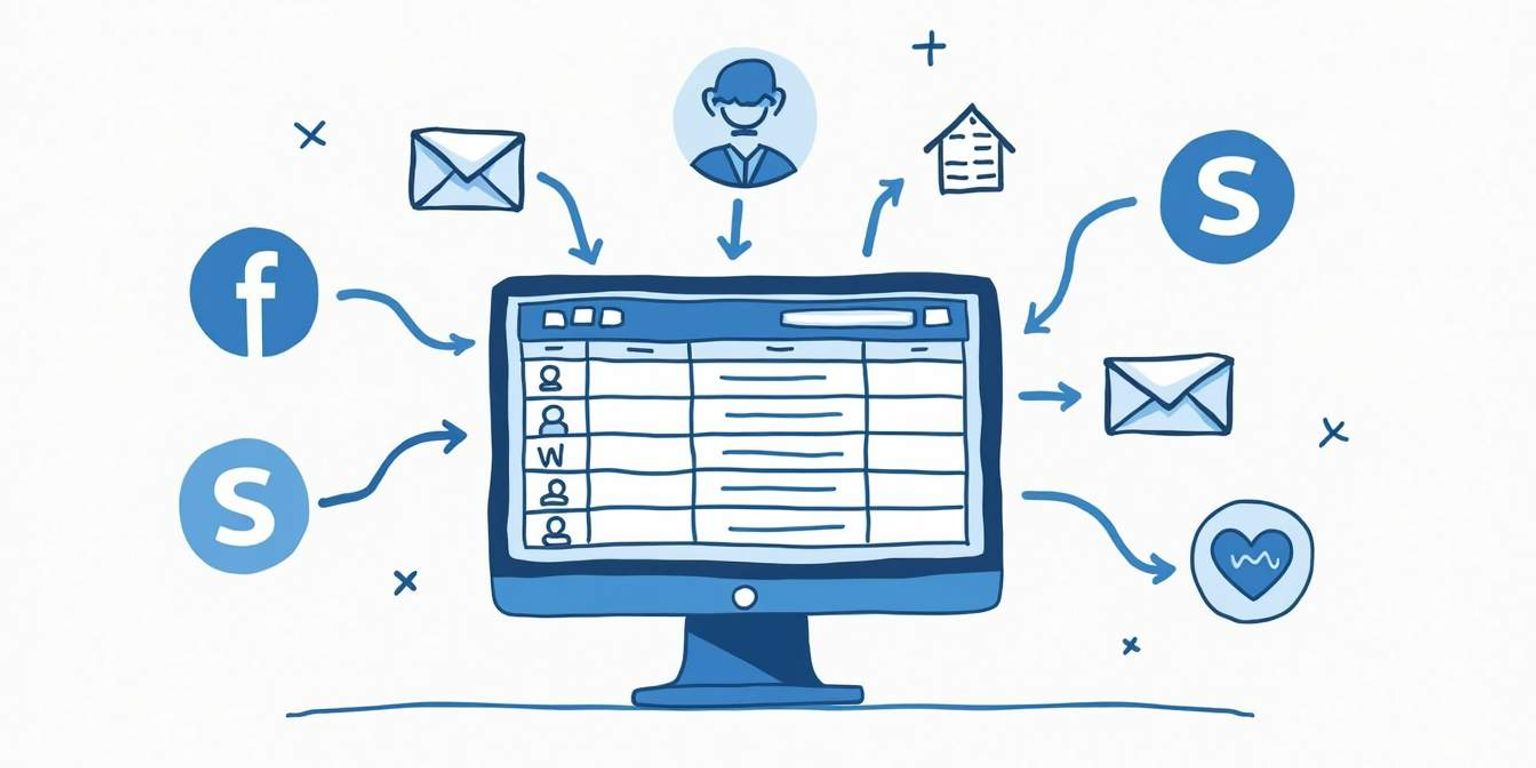
How to Export Contacts to Excel: A Step-by-Step Guide
If you find yourself needing to keep track of your contacts, exporting them to Excel is a fantastic way to organize your information. Whether you're managing a business, planning an event, or just keeping your personal contacts in check, this guide will walk you through the process step-by-step. Let's dive into the world of contact exporting!
Understanding the Basics of Exporting Contacts
What Does Exporting Contacts Mean?
Exporting contacts involves transferring your contact information from one platform to another, typically into a file format that can be easily accessed and manipulated. Most commonly, this entails exporting to a CSV (Comma-Separated Values) file, which can then be easily opened in Excel.
When you export your contacts, you're essentially creating a digital list that you can use for various purposes--be it marketing, networking, or simply maintaining an organized database of your connections. This process can be particularly beneficial for businesses that need to keep track of customer interactions and preferences, allowing them to tailor their outreach strategies effectively. Additionally, exporting contacts can facilitate the migration of information between different software systems, ensuring that no valuable data is lost in the transition.
Why You Might Need to Export Contacts to Excel
There are plenty of reasons you might want to export your contacts to Excel. Perhaps you're looking to analyze this data, create mail merges, or simply ensure you have a backup of your network. Excel allows for easy manipulation of data, filtering options, and the ability to create charts or pivot tables. This flexibility can be particularly useful for sales teams who need to segment their contacts based on various criteria, such as location, purchase history, or engagement level.
Moreover, tools like Clarify, an innovative AI-native CRM, can help streamline this process. It makes managing your contact lists easier and can automate many tasks, saving you time and effort! In addition, by integrating with other applications, Clarify can enhance the functionality of your exported data, allowing for seamless updates and real-time collaboration among team members. This interconnectedness ensures that your contact information remains current and relevant, which is crucial in today's fast-paced business environment.
Preparing Your Contacts for Export
Organizing Your Contacts
Before exporting, it's crucial that your contacts are well organized. This means categorizing them in a way that makes sense for your needs--whether that's by name, company, location, or another criterion.
Spend a few moments reviewing your contact list. If you're using a CRM like Clarify, this process can be even easier, as it often provides tools for filtering and labeling contacts efficiently. Additionally, consider using tags or custom fields to add more context to your contacts. For instance, you might want to tag contacts based on their engagement level or the last time you interacted with them. This added layer of organization can be invaluable when you need to segment your contacts for targeted communications or campaigns.
Cleaning Up Your Contact List
Cleaning your contact list is just as important as organizing it. This means removing duplicate entries, ensuring that contact information is up to date, and deleting any contacts that are no longer relevant.
Regular maintenance of your contact list can prevent a lot of headaches later on. After all, there's nothing worse than reaching out to a contact and realizing their information is outdated or, worse yet, that they no longer exist in your network! To streamline this process, consider setting a recurring schedule--perhaps quarterly--to review and clean your list. During this time, you can also reach out to contacts who haven't engaged with you in a while, which may help rekindle relationships and keep your network vibrant. Moreover, utilizing automated tools can assist in identifying and merging duplicates, saving you time and ensuring accuracy in your database.
Step-by-Step Guide to Exporting Contacts
Accessing Your Contact List
The first step in exporting your contacts is accessing the platform where they are stored. Most commonly, this could be a CRM system, an email service, or a digital address book.
If you're using Clarify, simply log into your account, and navigate to the contacts section from your dashboard. Here, you'll see a comprehensive list of all your connections, ready for you to work with. It's worth noting that many platforms also offer a search function, allowing you to quickly locate specific contacts by name, email, or other identifiers. This can save you time, especially if you have a large database of contacts.
Selecting the Contacts for Export
Now that you're in your contact list, it's time to select which contacts you want to export. If you want to export everything, that's straightforward. However, if your needs are more specific, you can select individual contacts or a group that suits your requirements.
Again, CRM solutions like Clarify make this process easier, allowing you to filter and select contacts based on predefined parameters, helping you to quickly gather the right data. For instance, you might want to export contacts who have interacted with your campaigns in the last month or those who belong to a particular segment of your audience. This targeted approach not only streamlines your export process but also ensures that the data you collect is relevant and useful for your future endeavors.
Initiating the Export Process
Most platforms will have an option for exporting your contact data. Look for a button or link that says "Export” or "Download.” In Clarify, this is often located in the contacts section where you can manage your entries.
Once you click this, you might be prompted to choose a file format. Opt for CSV (which Excel supports) unless you have a specific need for another format. After that, confirm your export, and voilà! Your contacts should now be downloaded to your computer. Depending on the size of your contact list, the export process might take a few moments. During this time, it's a good idea to check for any additional settings or options that may allow you to customize the data fields included in your export, such as phone numbers, addresses, or notes. This ensures that you have all the information you need at your fingertips for future use.
Importing Contacts to Excel
Opening Your Excel Program
With your contacts now neatly saved on your computer, it's time to open Excel. Launch the program as you normally would and create a new workbook.
If you're using Excel 365, you can even start a new spreadsheet directly from the cloud, which is a handy feature if you're working from multiple devices! This means you can access your contact list from anywhere, whether you're at home, in the office, or on the go. Plus, any changes you make will be automatically saved, ensuring you always have the most up-to-date information at your fingertips.
Importing the Contact Data
To import your contacts into Excel, go to the "Data” tab located in the ribbon at the top of the screen. Next, select "Get Data” and choose "From File.” Finally, go to "From Text/CSV” and find the CSV file you just exported.
Excel will open a preview of your data. Ensure it looks correct, adjust any settings if needed, and then click "Load.” Your contacts should now appear in the Excel worksheet. If your CSV file contains additional columns that you don't need, you can easily choose to exclude them during the import process, allowing you to keep your contact list streamlined and focused on the information that matters most.
Formatting Your Excel Contact List
Once your data is imported, it's essential to format your Excel sheet for clarity and usability. You might want to adjust column widths, apply filters, or style headings for better readability.
Customizing your contact list not only improves aesthetics but also helps you to quickly find information later. Consider using color coding or bold text to identify important contacts. Additionally, you can create drop-down lists for frequently used categories, such as "Client," "Vendor," or "Personal," which can further streamline your workflow. Utilizing Excel's conditional formatting feature can also help highlight specific criteria, such as overdue follow-ups or priority clients, making it easier to manage your relationships effectively.
Troubleshooting Common Issues
Dealing with Export Errors
Sometimes, you might encounter errors during the exporting process. Common issues include missing fields or incorrect formatting, particularly if your contact list contains special characters.
If you experience an error, double-check your original contact list to ensure all data is complete and properly formatted. Clarify's tools can help in identifying issues beforehand, allowing you to mitigate these potential problems. Additionally, it's a good practice to run a preliminary validation check on your data. This can help you catch discrepancies such as duplicate entries or inconsistent naming conventions that could lead to export failures. Utilizing features like data validation in your spreadsheet application can streamline this process and save you time in the long run.
Resolving Format Issues in Excel
After importing, you may find that your data isn't appearing the way you expected. This could be due to misaligned columns or data types not matching. If you encounter this, take a moment to adjust your columns and ensure everything is formatted correctly in Excel.
You might want to format numbers, dates, and other values so they appear correctly. Excel offers a plethora of options for this under the "Format Cells” menu. Moreover, consider utilizing Excel's built-in functions to clean your data. Functions like TRIM can help remove unnecessary spaces, while TEXT functions can assist in converting numbers stored as text into proper numerical formats. These small adjustments can significantly enhance the readability and usability of your data, making it easier to analyze and share with your team.
Maintaining Your Excel Contact List
Regularly Updating Your Contact List
Just like any database, your Excel contact list will require updates over time. Make it a habit to regularly check and update each contact's information, ensuring everything remains current and useful.
Set reminders for yourself to review your list or integrate a system where you can easily update contacts as changes happen. This can help maintain the quality of your data. Consider using color-coding or conditional formatting in Excel to highlight outdated information, making it easier to spot entries that need attention. Additionally, you might want to categorize your contacts into groups, such as family, friends, and professional connections, which can streamline the update process and make it more manageable.
Backing Up Your Excel Contact List
Don't forget the importance of backing up your contact list. Technology can be unpredictable, so it's wise to have an extra copy stored in a different location--whether that's in the cloud or another file storage service.
With tools like Clarify, you can ensure that your data is also backed up automatically. This is a fantastic feature that gives you peace of mind knowing your contacts are safe. Additionally, consider exporting your contact list to multiple formats, such as CSV or vCard, which can be useful for importing into different applications or services in the future. Regularly scheduled backups can also serve as a historical record of your contacts, allowing you to track changes over time and maintain a comprehensive view of your network.
By following this guide, you'll find exporting contacts to Excel is not only a straightforward process but also a worthwhile investment in keeping your network organized and accessible. Happy exporting! Furthermore, consider utilizing Excel's built-in features, such as filters and sorting options, to quickly navigate through your contacts, making it easier to find specific individuals when you need to reach out. These tools can enhance your overall experience and efficiency when managing your contact list.
Ready to take your contact management to the next level? With Clarify, you can harness the power of AI to streamline your CRM processes, gain valuable insights, and focus on what truly matters--building lasting customer relationships. Whether you're a founder scaling your vision, an operator seeking efficiency, or a revenue team in need of a unified source of truth, Clarify is tailored to meet your needs. Experience the future of CRM and join the revolution. Sign up for Clarify or request a demo today, and transform the way you manage your contacts and revenue operations.
Get our newsletter
Subscribe for weekly essays on GTM, RevTech, and Clarify’s latest updates.
Thanks for subscribing! We'll send only our best stuff. Your information will not be shared and you can unsubscribe at any time.