How to Export Contacts From Google: A Step-by-Step Guide

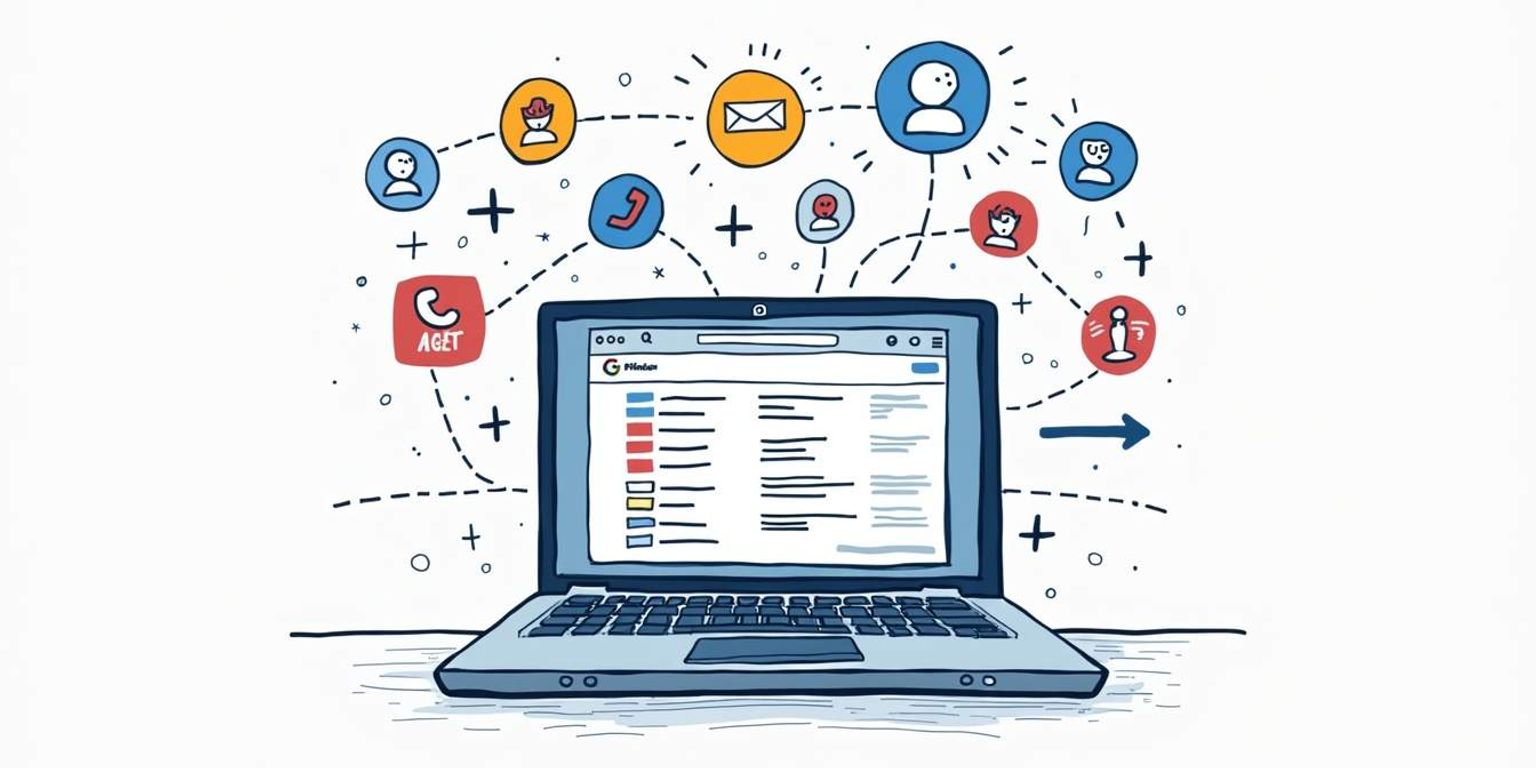
How to Export Contacts From Google: A Step-by-Step Guide
Exporting contacts from Google can seem like a daunting task, but it doesn't have to be. Whether you're looking to create backups, switch to a new device, or simply manage your contacts more effectively, this guide is here to help. Let's navigate through the importance of exporting contacts, the preparation needed, and a detailed step-by-step guide to ensure everything goes smoothly!
Understanding the Importance of Exporting Contacts
In today's digital age, our contacts are more than just names and numbers; they are essential connections that keep us connected to friends, family, and colleagues. So, why is it important to export these contacts? Let's explore!
Why You Might Need to Export Google Contacts
There are several reasons you might need to export your Google contacts. Perhaps you're switching to a new email platform, or you want to have a backup in case anything goes wrong. Exporting contacts allows you to easily transfer them across devices and software platforms.
In some cases, exporting is also crucial for organizing your contacts into different categories, making it simpler to access them when needed. Whether it's moving to another service or keeping everything safe and sound, exporting your contacts is always a smart move!
Moreover, exporting contacts can also help in decluttering your digital life. By reviewing and exporting your contacts, you can identify duplicates or outdated information, allowing you to streamline your contact list. This not only makes it easier to find the people you need but also ensures that your communication remains efficient and relevant.
The Benefits of Having a Backup of Your Contacts
Imagine losing all your contacts due to a malfunction or accidental deletion. Not the most pleasant thought, right? By exporting your contacts regularly, you ensure that you have a backup in case of emergencies.
Additionally, having a backup means you can restore your contacts if you ever need to. This can save you hours of time re-entering information and prevent you from losing valuable connections.
Furthermore, a backup can be invaluable in situations where you might need to share your contacts with others, such as when collaborating on a project or planning an event. Having a readily available list of contacts can facilitate communication and coordination, making it easier to connect with the right people at the right time. In essence, exporting and backing up your contacts not only protects your data but also enhances your ability to network and collaborate effectively.
Preparing for the Export Process
Before diving into the actual exporting process, there are a couple of things you should do to make sure everything goes off without a hitch.
Checking Your Google Contacts List
First things first. You'll want to take a look at your Google Contacts list and make sure everything is up to date. Log in to your Google account and check that all your contacts are there and correct. This includes names, phone numbers, email addresses, and any other information you might have saved.
It's a good time to clean up your list. If you find duplicates or contacts you no longer need, delete them now. This will make the export process cleaner and more organized!
Organizing Your Contacts for Export
Once your list looks good, consider how you want to organize your contacts for export. Do you want to export all your contacts, or just a specific group? You might want to categorize your contacts based on personal, professional, or project-related information.
Using labels in Google Contacts can really come in handy here. Labels help you organize your contacts and make it easier to choose which ones you want to export later on.
Additionally, think about the format in which you want to export your contacts. Google Contacts allows you to export in various formats such as CSV or vCard, each serving different purposes. For instance, if you plan to import your contacts into another email service, CSV might be the best choice. On the other hand, if you're transferring to a mobile device, vCard could be more suitable. Understanding these formats will help you choose the right one for your needs.
Moreover, consider the importance of backing up your contacts before the export. Even though the export process is generally straightforward, having a backup ensures that you don't lose any valuable information in case something goes wrong. You can easily create a backup by exporting your contacts to your computer as a precautionary measure. This way, you can rest assured that your data is safe and sound, ready for any future needs.
Step-by-Step Guide to Exporting Google Contacts
Now that you're prepared, let's get into the nitty-gritty of exporting your contacts. Follow these steps carefully.
Accessing Google Contacts
Start by navigating to Google Contacts. You can do this by going to contacts.google.com. Make sure you're logged into the same Google account where your contacts are stored.
Once you're in, you should see your list of contacts laid out in front of you, ready for action! This interface allows you to easily manage your contacts, including adding new ones, editing existing entries, and organizing them into groups for better categorization.
Selecting the Contacts for Export
Next, it's time to select the contacts you want to export. You can either select individual contacts by clicking on the checkbox next to each name, or you can click on the "Select All” checkbox if you want to export everything.
After making your selection, look for the three vertical dots (the More actions button) at the top of the screen. This is your gateway to the export options! If you're dealing with a large number of contacts, consider using the search bar to quickly find specific individuals or groups, making the selection process even more efficient.
Choosing the Export Format
Once you click on the More actions button, you'll see an option that says "Export.” Click on that, and a new window will pop up asking you to choose your export format. You can select between Google CSV, Outlook CSV, or vCard format.
Choose the format that best suits your needs. If you're planning to import these contacts to another email client or CRM, make sure to select the corresponding format to ensure compatibility! It's also worth noting that the vCard format is particularly useful for transferring contacts to mobile devices, as it is widely supported across various platforms.
Completing the Export Process
After selecting your format, click on the "Export” button. Your contacts will be compiled into a file, usually saved as a .csv or .vcf file, depending on what you chose earlier.
Make sure to check your downloads folder to confirm that the file is there. You're now ready to use this file wherever you need your contacts! Additionally, consider backing up this file to a cloud storage service or an external drive, ensuring that you have a secure copy in case you need to access your contacts in the future. This is especially important if you have a large number of contacts or if they contain critical information for personal or professional use.
Troubleshooting Common Issues
Sometimes, things don't go as planned. Here are some common issues you might encounter and how to resolve them.
What to Do If Contacts Fail to Export
If your contacts aren't exporting properly, first check to see if you have selected any contacts. An empty selection will obviously result in no data being exported.
Another thing to confirm is that your internet connection is stable. A poor connection might hinder the export process, and simply refreshing the page may resolve the issue.
If you've verified your selection and connection but still face issues, consider checking for any software updates. Sometimes, outdated applications can cause compatibility problems that affect the export functionality. Additionally, clearing your browser's cache and cookies can often resolve unexpected glitches, allowing for a smoother export process.
Resolving Format Compatibility Issues
If you find that the CSV file doesn't work with the platform you're trying to import it into, double-check that you selected the correct format during the export process.
Consider using Google's help center or the help section of the platform you're trying to import into; they often have useful troubleshooting steps.
Moreover, it may be beneficial to open the CSV file in a spreadsheet application like Microsoft Excel or Google Sheets. This way, you can visually inspect the data for any anomalies, such as misplaced commas or extra spaces, which could cause issues during import. If you notice any discrepancies, you can make the necessary adjustments before attempting the import again, ensuring a smoother transition of your data into the new platform.
Importing Your Google Contacts to Other Platforms
Now that you have your contacts exported, it's time to import them into other platforms if needed. This is where the fun begins!
Importing to iOS Devices
To import your contacts to an iOS device, transfer the .vcf file to your device via email or AirDrop. Then, open the file, and your iPhone will prompt you to add the contacts. It's a straightforward process that keeps everything organized. Additionally, if you have multiple iOS devices, such as an iPad or Mac, syncing your contacts through iCloud is a seamless option. Just ensure that your iCloud settings are configured to sync contacts, and any changes you make will automatically reflect across all your devices, making it easier to manage your contact list on the go.
Importing to Android Devices
For Android users, the process is quite similar. You can go to your device's contact app, look for an option to import, and then choose the file you had exported. This will integrate your contacts without a hitch! Furthermore, if you use Google Contacts on your Android device, you can simply log into your Google account, and your contacts will sync automatically. This means that any updates made on your Google account will be reflected on your Android device, ensuring you always have the most current information at your fingertips.
Importing to Microsoft Outlook
If Outlook is your go-to email service, importing your contacts from a CSV is also simple. Open Outlook, navigate to the "File” tab, and select "Import and Export.” Follow the prompts and select your saved CSV file. Your contacts will be added to Outlook, and you're all set! Moreover, if you frequently communicate with a large group of people, consider creating contact groups in Outlook after importing. This feature allows you to send emails to multiple contacts at once, streamlining your communication process and saving you valuable time.
Maintaining Your Exported Contacts
Congratulations! You've successfully exported your contacts. But the work doesn't stop there. Maintaining your exported contacts is crucial to make sure everything stays updated.
Regularly Updating Your Contact Backup
It's good practice to export your contacts regularly. Whether it's every few months or after significant changes, keeping a backup ensures that you won't lose vital information.
By keeping your contacts up to date, you can prevent any surprises down the line and always have access to the latest information. Consider setting a reminder on your calendar to perform this task, as it can easily slip your mind amidst your daily responsibilities. Additionally, you might want to explore tools or apps that can automate the backup process, allowing you to focus on more pressing matters while ensuring your contacts are always current.
Ensuring the Security of Your Exported Contacts
Your contacts contain sensitive information. Therefore, storing your exported files in a secure location is essential. Consider using encrypted storage services to keep your data safe from unauthorized access.
Taking these precautions will help you maintain the privacy and security of your contacts in our ever-connected digital landscape. Beyond encryption, it's wise to regularly review who has access to your contact information and to use strong, unique passwords for any accounts where this data is stored. Additionally, consider enabling two-factor authentication for an extra layer of security. This way, even if someone were to obtain your password, they would still need a second form of verification to access your sensitive information.
In conclusion, exporting contacts from Google is a relatively simple process when you follow these steps. Whether you're moving to a new platform or creating a backup, knowing how to export ensures you're always connected. Remember to keep your contacts organized, updated, and secure, and you'll thank yourself later!
Now that you're equipped with the knowledge to export your Google contacts, take the next step in revolutionizing how you manage these valuable connections with Clarify. Our AI-native CRM platform is designed to seamlessly integrate with your workflow, automate mundane tasks, and provide a unified view of your customer data. By signing up for Clarify or requesting a demo, you'll be embracing a CRM that not only saves time but also enriches your customer relationships with AI-powered insights and automation. Don't let manual data entry hold you back--let Clarify push your revenue operations to new heights. Signup for Clarify or request a demo today and experience the future of customer relationship management.
Get our newsletter
Subscribe for weekly essays on GTM, RevTech, and Clarify’s latest updates.
Thanks for subscribing! We'll send only our best stuff. Your information will not be shared and you can unsubscribe at any time.