How to Delete Contacts in Gmail: A Step-by-Step Guide

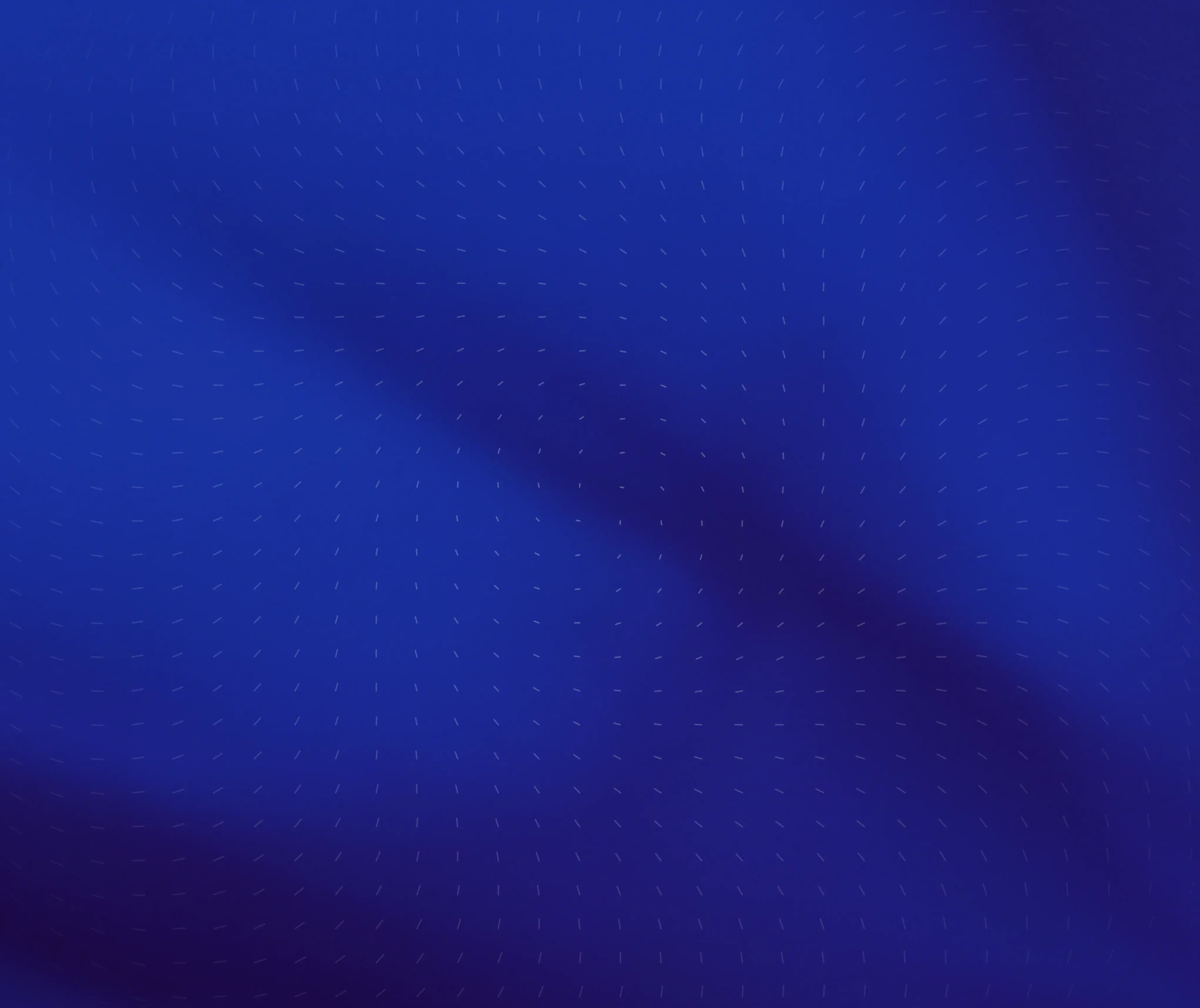
Subscribe for weekly essays on GTM, RevTech, and Clarify's latest updates.
Thanks for subscribing! We'll send only our best stuff. Your information will not be shared and you can unsubscribe at any time.
How to Delete Contacts in Gmail: A Step-by-Step Guide
Managing your contacts in Gmail can be a breeze once you know the ropes! If you've found yourself needing to clean up your contact list--maybe some old entries are cluttering your view--you're in the right place. In this guide, we'll walk you through the process of deleting contacts in Gmail step-by-step. To make things a bit easier, we'll first cover some foundational information about the Gmail interface and what to do before you start deleting.
Understanding the Gmail Interface
Before diving into the nitty-gritty, it's helpful to familiarize yourself with the layout of Gmail. Understanding where things are can save you time and frustration.
Overview of Gmail's Layout
When you log into Gmail, you're greeted with a clean interface that's intuitive and user-friendly. On the left side, you'll see the main navigation menu, which includes folders such as Inbox, Sent, and Drafts. At the bottom of this menu, you'll also find the Contacts option, which is where you can view and manage all your saved contacts.
At the top of the page, a search bar lets you find emails, but you can also use it to search for specific contacts. Keeping the layout in mind helps you quickly navigate to where you need to go for managing your contacts. Additionally, Gmail offers a customizable experience; you can rearrange your sidebar and even add labels to organize your emails more effectively. This flexibility allows users to tailor their Gmail interface to meet their specific needs, enhancing productivity and ensuring that important emails are never lost in the shuffle.
Locating the Contacts Section
To get to your contacts, simply click on the "Contacts” option in the left sidebar. If you don't see it immediately, click on "More” to expand the menu. Once you're in the Contacts section, you'll see a list of all the email addresses and names stored in your account.
In this section, you'll have various options, including creating new contacts, editing existing ones, and of course, deleting contacts. You can also group contacts into labels, making it easier to manage large lists. For instance, you might create labels for work contacts, family, or friends, allowing you to quickly access specific groups when composing emails. Now that you know how to find the Contacts area, let's prepare to delete those unneeded contacts!
Moreover, Gmail's Contacts section integrates seamlessly with Google Workspace, allowing you to sync contacts across different Google services. This means that if you add a contact in Google Calendar or Google Meet, it will automatically appear in your Gmail Contacts. This interconnectedness not only streamlines your communication but also ensures that you have all your important connections at your fingertips, no matter which Google service you are using. Understanding these features can significantly enhance your overall experience with Gmail and make your email management more efficient.
Preparing to Delete Contacts
Before you start deleting contacts, it's wise to prepare. Making sure you have backups of important information can save you from any potential future mishaps.
Backing Up Your Contacts
Backing up your contacts is essential, especially if you've built a large list of connections over time. To create a backup, head back to your Contacts section and find the "Export” option, usually found under the "More” menu. Export your contacts as a CSV file to keep a copy on your computer.
This way, if you accidentally delete someone important, you can easily re-import their information later. An error-free backup is always a safety net you'd want in your digital life! Additionally, consider syncing your contacts with a cloud service, such as Google Drive or Dropbox. This not only provides you with another layer of security but also allows for easy access from multiple devices, ensuring you can retrieve your contacts whenever necessary.
Selecting the Contacts to Delete
Once you're backed up and ready to roll, it's time to start selecting the contacts you want to get rid of. You can hover over each contact; a checkbox will appear next to their name. Just check the box next to each contact you wish to delete. If you want to delete multiple contacts, you can also select them all at once for easier management.
Be mindful of what you're deleting! Make sure to double-check the names to avoid deleting contacts you actually need. Once you've selected all the contacts you want to remove, you're ready for the next step! It might also be helpful to categorize your contacts beforehand; for instance, you could create groups for friends, work colleagues, and acquaintances. This way, you can easily identify which groups may contain outdated or unnecessary contacts, streamlining the deletion process and ensuring you're left with only the most relevant connections.
The Process of Deleting Contacts
Now comes the moment we've been waiting for--the actual deletion of contacts! Follow these steps carefully.
Step-by-Step Instructions to Delete Contacts
With your contacts selected, look for the trash can icon at the top of the screen. This icon represents the delete function. Click it, and a small pop-up will appear confirming your decision. Gmail will usually let you know how many contacts you are about to delete.
Confirm that you indeed want to delete these contacts by clicking "OK.” Voila! They are now marked for deletion.
Confirming the Deletion
To ensure that the contacts have been successfully removed, you can refresh the page. Check your contact list to confirm that the selected contacts are no longer appearing. If they are still showing up, it might mean the deletion didn't go through. In this case, you may need to repeat the deletion steps.
Rest assured, if you've followed the instructions closely, those unwanted contacts should be out of your Gmail for good!
It's worth noting that Gmail typically retains deleted contacts in a "Trash" folder for a period of 30 days. This means that if you accidentally delete a contact, you have a grace period to recover it before it is permanently erased. To access the Trash, simply navigate to the left sidebar of your Contacts page and click on "Trash." From there, you can restore any mistakenly deleted contacts with just a few clicks, ensuring that your contact list remains accurate and up-to-date.
Furthermore, if you find yourself frequently needing to clean up your contacts, consider implementing a regular schedule for reviewing and managing your list. This could involve deleting duplicates, updating outdated information, or even organizing contacts into specific groups. By maintaining a well-organized contact list, you can enhance your overall productivity and ensure that reaching out to your connections is as seamless as possible.
Managing Deleted Contacts
Sometimes, you might accidentally delete a contact you didn't mean to. After all, we're all human! Here's what you can do if that happens.
Restoring Deleted Contacts
If you realized you deleted a contact by mistake, don't panic! Gmail keeps a trash bin for deleted contacts, where they usually stay for 30 days before being permanently removed. To restore a contact, go back to the Contacts section and look for the "Trash” option.
In the Trash, you can see all recently deleted contacts. Select the ones you want to recover, and click "Restore.” This saves those contacts back to your list without the hassle of re-entering all their details!
Additionally, it's worth noting that if you have multiple devices synced with your Google account, the restoration will reflect across all of them. This means that whether you're using your phone, tablet, or computer, you'll have access to your restored contacts instantly. It's a seamless experience that ensures you don't lose touch with important connections.
Permanently Removing Deleted Contacts
If you're feeling confident and don't need the deleted contacts anymore, you can empty the Trash. This permanently removes them from your Google account. Just navigate to the Trash, and you'll find an option to "Empty Trash now.” Click it, and confirm your choice. Once you do this, those contacts are gone forever!
It's a great way to clear out space and keep your contact list clean, but just remember to double-check before you take that step! Moreover, if you find yourself frequently managing contacts, consider organizing them into groups or labels. This can help streamline your contact list and make it easier to find specific individuals when you need them. By categorizing contacts, you can avoid accidental deletions in the future and maintain a more efficient communication network.
Tips for Efficient Contact Management in Gmail
With your list of contacts trimmed down, it's time to think about managing what's left. Here are some tips to keep your contact list organized and efficient.
Using Labels for Easier Contact Management
Gmail allows you to apply labels to your contacts, which can significantly improve how you categorize them. By labeling contacts, you can quickly identify groups such as family, friends, or work contacts. To do this, select the contacts and find the "Labels” option to create new labels or use existing ones.
This is a lifesaver, especially if you have a long list of contacts and need to find specific ones quickly. It adds organization without much effort! Additionally, you can create sub-labels for more granularity, such as categorizing work contacts by project or department. This way, you can streamline your communication, ensuring you reach the right people without sifting through unrelated contacts.
Merging Duplicate Contacts
Over time, it's easy to end up with duplicate contacts, which can be quite annoying. Thankfully, Gmail has a built-in feature that helps you merge duplicates seamlessly. Simply go to the "Contacts" menu and look for the "Find duplicates" option. Gmail will prompt you with options to merge those duplicates into one single entry, keeping your list neat.
This not only clears clutter but also helps ensure you have all relevant information in one spot instead of scattered across multiple entries. Moreover, after merging, take a moment to review the consolidated contact to ensure all details are accurate and up-to-date. This practice not only enhances your contact management but also minimizes the chances of miscommunication in the future.
Importing and Exporting Contacts
Did you know you can easily import and export your contacts? This is handy if you're switching email platforms or just want to create backups. To export, as mentioned, access the "More” menu in the Contacts section and select "Export.” You can also import contacts using a CSV file by going to the "Import” option.
This flexibility means you can manage your information effectively, especially if you're utilizing platforms commonly used for customer relationship management like Clarify. By integrating your contact management effectively, you'll have a smoother experience overall, whether planning personal gatherings or professional outreach! Additionally, consider regularly exporting your contacts as a precautionary measure to prevent data loss. This way, you can always revert to a previous version if needed, ensuring your important connections are never at risk.
And there you have it! By following this guide, you'll be able to delete contacts in Gmail with confidence, while also keeping your contact list organized long-term. Remember, a well-managed contact list makes communication smooth and efficient. Happy organizing!
Ready to take your contact management to the next level? Clarify is your AI-native CRM solution, designed to streamline how you manage customer relationships and optimize revenue operations. With AI-powered functionality, unified customer data, and extensive customization, Clarify acts as an augmented brain for your sales team. Whether you're a founder scaling your vision, an operator seeking intelligence at your fingertips, or a revenue team in need of a single source of truth, Clarify is tailored to your needs. Experience a CRM that evolves with you, automates the mundane, and enriches your connections. Sign up for Clarify or request a demo today and witness the future of customer relationship management.