How to Copy Google Contacts: A Step-by-Step Guide

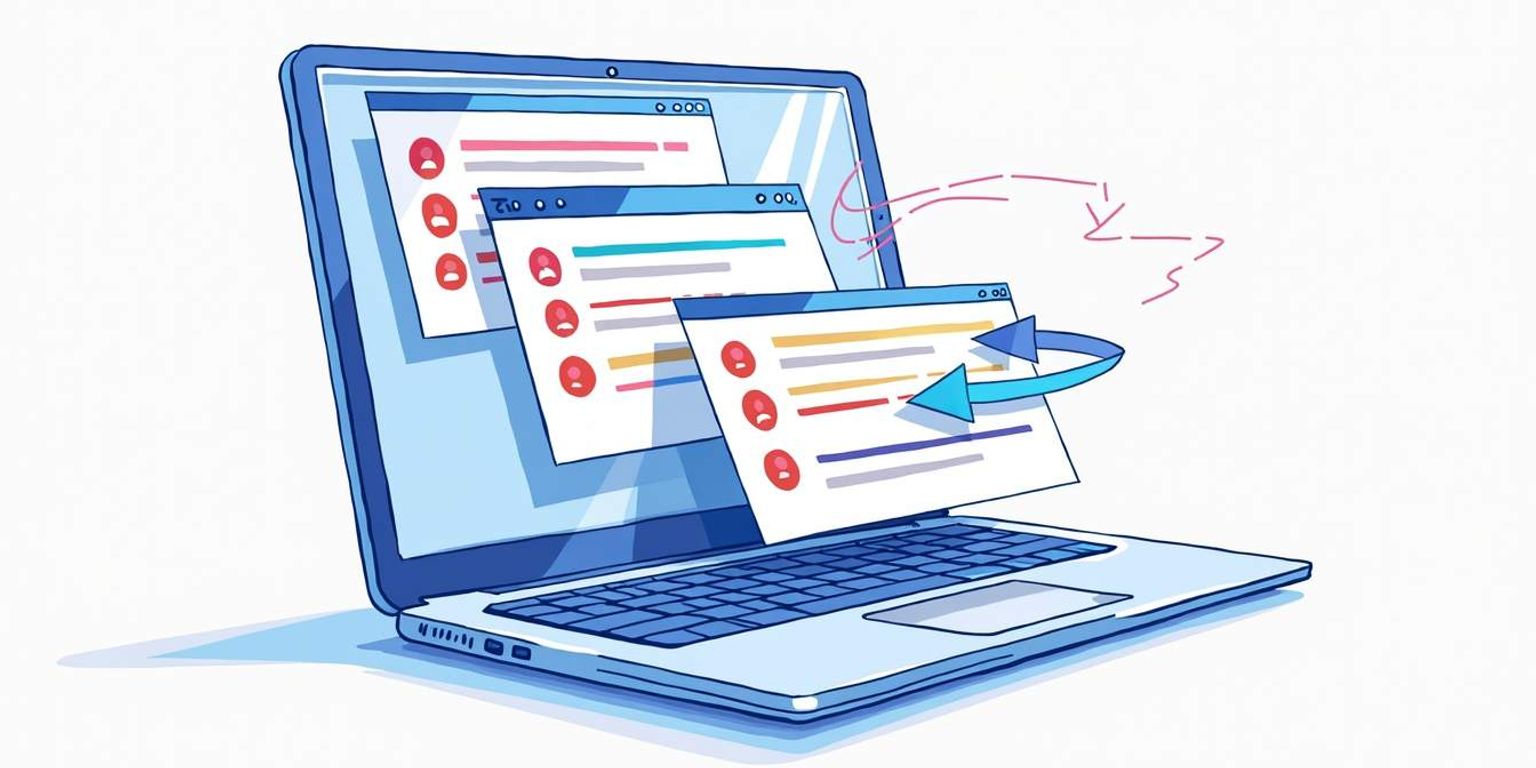
How to Copy Google Contacts: A Step-by-Step Guide
In this fast-paced digital world, keeping your contacts organized is essential. Google Contacts offers a user-friendly way to store, manage, and access your contact information. But what happens when you need to copy those contacts? Whether you're switching to a new account, backing up your contacts, or just wanting to share them, copying Google Contacts is a breeze with the right guidance. This step-by-step guide will walk you through the process seamlessly. Let's dive in!
Understanding Google Contacts
Google Contacts is more than just a simple list of names and numbers; it's an essential tool for managing your social and professional relationships. This platform integrates with various Google services, making it a central hub for all your contact needs.
The Importance of Google Contacts
Your contacts are a vital part of your network. Having quick access to this information can save you time and help you stay connected with friends, family, and colleagues. Google Contacts allows you to store additional information such as email addresses, physical addresses, and work details, providing a comprehensive view of your relationships.
Additionally, because Google Contacts syncs across all devices linked to your Google account, your information is always up-to-date and accessible anywhere and anytime. This seamless integration means that whether you're on your phone, tablet, or computer, you can reach out to anyone in your network without missing a beat. Imagine being at a networking event and needing to quickly share your contact information; with Google Contacts, you can do this effortlessly, ensuring you never lose touch with valuable connections.
The Basics of Google Contacts
At its core, Google Contacts helps you create, edit, and group contacts. You can also merge duplicates to keep the contact list clean and organized. The platform provides various tools for categorizing contacts--whether by families, work colleagues, or interest groups, you can filter and find just who you need in seconds.
Understanding the interface and features available will enhance your experience with Google Contacts, making it even more effective for your personal and professional needs. For instance, the ability to add notes or reminders about specific contacts can be particularly useful for remembering important details or follow-up tasks. This feature ensures that your interactions are more personalized, which can significantly strengthen your relationships over time. Furthermore, with the integration of Google Calendar, you can easily link events and appointments to specific contacts, making it simpler to manage your schedule and stay connected with those who matter most.
Preparing to Copy Google Contacts
Before you begin the copying process, it's crucial to prepare. Taking these steps ensures a smooth experience without encountering frustrating hiccups along the way.
Ensuring Google Contacts Sync is Enabled
The first step is to check whether your Google Contacts sync feature is enabled. This feature allows your contacts to sync across devices automatically, reducing the risk of missing any important entries. To check this, go to your device's settings, locate the Google accounts section, and ensure that sync is turned on.
If you're using an Android device, navigate to Settings > Accounts > Google and check that the toggle for Contacts is activated. For iOS, ensure that you've added your Google account in Settings and have given permission for the Contacts app to access it. It's also worth noting that if you have multiple Google accounts, you should verify that you are syncing the correct account that contains the contacts you wish to copy. This small detail can save you time and confusion later in the process.
Checking Your Internet Connection
A stable internet connection is crucial when copying Google Contacts. If your connection is weak or intermittent, the process might get disrupted. Before proceeding, test your connection by browsing a few websites or running a speed test. Make sure your Wi-Fi or data is working smoothly to avoid interruptions.
If you encounter issues, do a quick restart of your router or switch to a different network. A reliable connection will make copying contacts much more manageable. Additionally, consider performing these tasks during off-peak hours when internet traffic is lower, which can enhance your connection speed and reliability. This proactive approach can help you avoid the frustration of dropped connections and ensure that the copying process is as seamless as possible.
Step-by-Step Guide to Copying Google Contacts
Now that you're prepped and ready to go, it's time to dive into the nitty-gritty of copying your Google contacts. Don't worry; it's a straightforward process!
Accessing Your Google Contacts
The first step in copying your contacts is to access the Google Contacts interface. You can do this by visiting contacts.google.com or by navigating through the Google Apps icon on the top right of your Gmail page. From there, select "Contacts.”
Once you're in, take a moment to familiarize yourself with the layout, where you'll see categories, recently used, and additional features that help manage your contacts efficiently. The interface is designed to be user-friendly, allowing you to quickly locate specific contacts or groups. You might also notice the search bar at the top, which is particularly handy for finding contacts by name or email address, streamlining the process even further.
Selecting the Contacts to Copy
You'll notice that selecting contacts is as easy as clicking on them. Use the checkboxes next to each contact to select the individuals you want to copy. If you want to copy all your contacts, there's an option to select all at once, which can save time.
As you select your contacts, consider grouping them based on context. For example, if you want to share contacts relevant to a project, it's a good idea to only select those entries, making it cleaner and more organized. Additionally, Google Contacts allows you to create labels for different groups, such as "Work,” "Friends,” or "Family.” This feature can be particularly useful when you're managing a large number of contacts, as it helps you maintain a structured approach to your contact list.
Initiating the Copy Process
With your contacts selected, it's time to initiate the copying process. Look for the "More” option or the three-dot menu at the top of the contact list. From there, choose "Export” to download a copy of your selected contacts.
You can export these contacts in various formats like CSV or VCF, depending on what you plan to do next. Select your preferred format based on whether you want to upload them to another platform or keep them as a backup. If you opt for CSV, it's particularly useful for importing your contacts into spreadsheet applications like Microsoft Excel or Google Sheets, where you can further manipulate or analyze your data. On the other hand, VCF files are ideal for transferring contacts to mobile devices or other contact management systems, ensuring compatibility across different platforms.
Troubleshooting Common Issues
Sometimes, things don't go as planned. Here are some common issues you might encounter when trying to copy Google Contacts and how to handle them.
What to Do When Google Contacts Won't Copy
If you find that your contacts aren't copying, don't panic. First, ensure that you have followed all the previous steps correctly. If everything seems in order and it's still not working, try to log out of your Google account and log back in.
Another method is to clear your browser's cache or try using a different browser altogether. Many times, clearing the cache resolves the snag that prevents smooth operation. Additionally, check for any browser extensions that might be interfering with the process. Disabling these extensions temporarily can often help in identifying the root cause of the issue.
Resolving Sync Issues
Should you experience sync issues, ensure that your internet connection is stable and that the sync feature is enabled. As a fallback, you can manually force a sync through your settings.
If sync continues to elude you, consider removing the Google account and re-adding it. This action can often reset any glitches, restoring your contacts and syncing capabilities. Furthermore, make sure that your device's operating system is up to date, as outdated software can sometimes lead to compatibility issues that affect synchronization.
Another useful tip is to check your Google Account settings for any security features that might be blocking the sync. For instance, two-factor authentication or app-specific passwords may need to be configured correctly to allow seamless access to your contacts. By ensuring that all these settings are optimized, you can significantly reduce the chances of encountering sync problems in the future.
Maintaining Your Google Contacts
Once you've successfully copied your contacts, it's vital to maintain them effectively. Proper management can save you time and hassle when accessed in the future.
Regularly Updating Your Contacts
To keep your contacts relevant, make a habit of reviewing and updating the information regularly. As your relationships evolve, so do their details--you might get new numbers, email addresses, or even job titles!
Set aside time every month or two to go through your contacts. Not only does this keep your list fresh, but it also helps you remember whose birthdays or anniversaries are coming up, strengthening those connections. Additionally, consider adding notes to your contacts that can remind you of personal details, such as favorite hobbies or shared experiences. This can be particularly useful when you want to reconnect or start a conversation with someone after a long time.
Managing Duplicate Contacts
Duplication can occur for various reasons--perhaps you've imported contacts multiple times or merged lists. Google Contacts provides a handy merge feature to help you tackle this.
Navigate to the "Duplicates” section, where the platform will list any repeated contacts. Simply press the "Merge” button, and voila! This will streamline your list noticeably. Moreover, consider utilizing labels to categorize your contacts into groups such as family, friends, work, or networking. This not only enhances organization but also makes it easier to find specific contacts when you need them. Labels can serve as a quick reference, allowing you to focus on particular groups for events or outreach efforts, ensuring that your communication remains targeted and effective.
Concluding Thoughts on Copying Google Contacts
Copying your Google Contacts may sound daunting initially, but with the steps outlined here, you'll find it's quite simple. The process not only helps in safeguarding your valuable information but also makes managing your connections more efficient.
The Benefits of Mastering Google Contacts Copy
By understanding how to copy and manage your contacts, you're setting yourself up for success in the digital age. The benefits extend beyond just having a list of names; it's about leveraging relationships and ensuring clarity in communication.
A well-managed list of contacts fosters productivity and can help fuel networking opportunities, career advancements, and personal connections. Moreover, having a robust contact management system allows you to categorize and prioritize your connections, making it easier to reach out to the right person at the right time. This can be particularly beneficial in professional settings where timely communication can lead to significant business opportunities.
Final Tips for Google Contacts Management
To wrap up, use platforms like Clarify for seamless integration. Clarify is an innovative AI-native CRM designed to help you organize and manage your contacts professionally. By combining Google Contacts with a service like Clarify, you can optimize your networking potential while keeping your contact list in top shape!
Additionally, don't forget to regularly review and clean your contact list. Removing duplicates, updating outdated information, and adding new connections can greatly enhance your ability to network effectively. Utilizing features such as labels and groups in Google Contacts can also help you stay organized, allowing for quick access to specific subsets of your contacts, whether they are colleagues, friends, or industry peers.
Ready to take your contact management to the next level? With Clarify, you can harness the power of AI to revolutionize how you manage relationships and streamline your revenue operations. Say goodbye to the tedium of manual data entry and hello to a world of automated insights, unified customer data, and customizable workflows tailored to your business needs. Whether you're a founder scaling your vision, an operator seeking intelligence at your fingertips, or a revenue team in need of a single source of truth, Clarify is your augmented brain for nurturing customer relationships effortlessly. Don't miss out on the future of CRM--sign up for Clarify or request a demo today and experience the push-based system that continuously delivers value, transforming the way you connect with your network.
Get our newsletter
Subscribe for weekly essays on GTM, RevTech, and Clarify’s latest updates.
Thanks for subscribing! We'll send only our best stuff. Your information will not be shared and you can unsubscribe at any time.