How to Add Google Contacts to Outlook: A Step-by-Step Guide

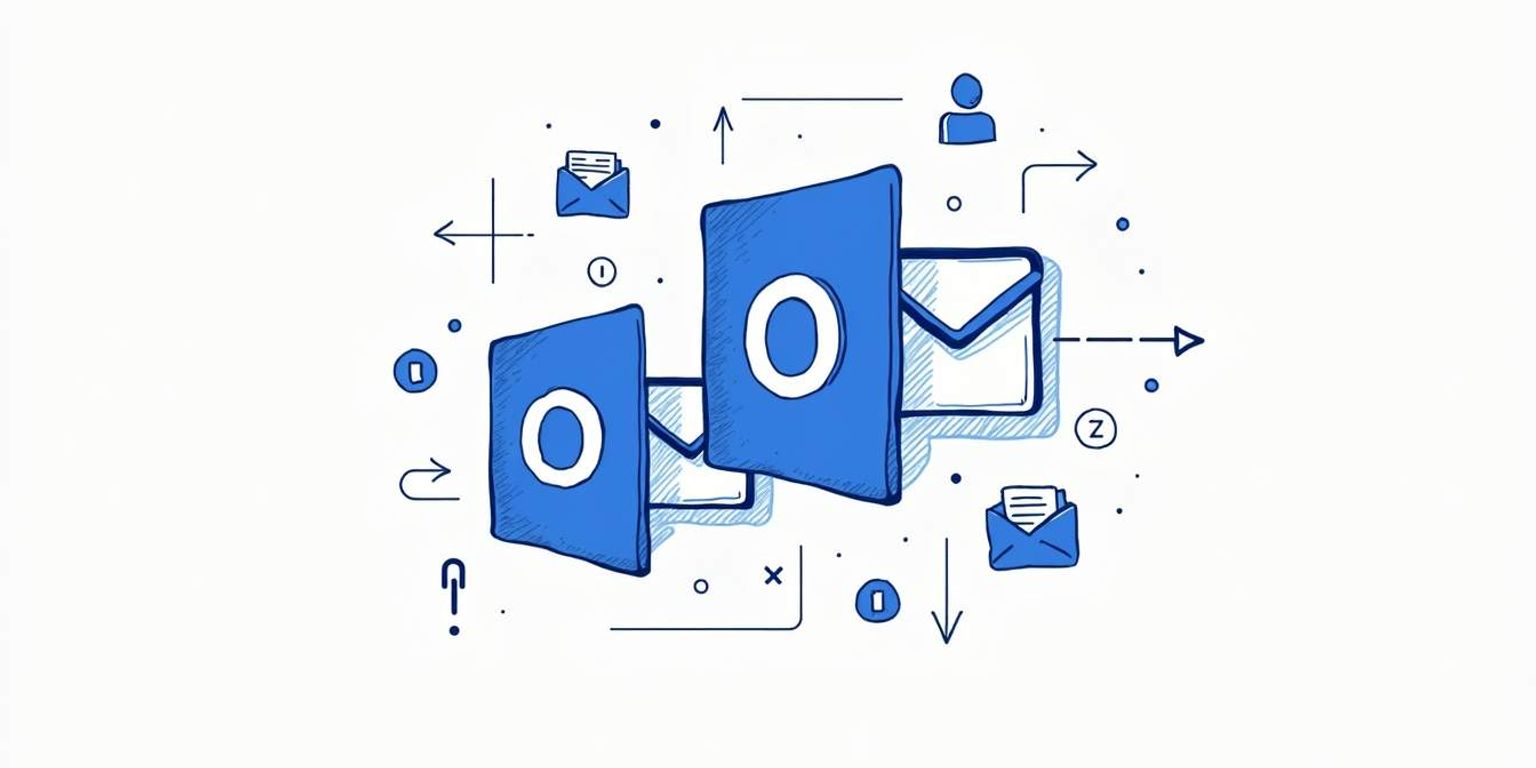
How to Add Google Contacts to Outlook: A Step-by-Step Guide
If you're juggling between Google and Outlook for your day-to-day contacts, you're not alone! Many people rely on both platforms for various reasons, be it work, personal, or a little bit of both. This guide aims to simplify the process for you and help you sync your Google Contacts with Outlook seamlessly. Read on to discover how to streamline your contact management!
Understanding the Importance of Syncing Google Contacts with Outlook
Syncing Google Contacts with Outlook is more than just a technical step; it can significantly enhance your productivity. Imagine having all your important contacts available at your fingertips, regardless of the platform you're working on! By integrating these two popular services, you ensure that you always have access to up-to-date contact information. This seamless integration allows you to streamline your communication process, making it easier to reach out to colleagues, friends, and clients without the hassle of switching between different applications.
Benefits of Integrating Google Contacts with Outlook
One of the main benefits is the accessibility. Having your contacts synced means you don't have to switch between accounts or worry about missing an important email or meeting invite. Moreover, when both platforms are in sync, updates made in one place promptly reflect in the other. This can save you a lot of time and help you stay organized. Additionally, syncing your contacts can enhance collaboration, especially in a work environment where team members frequently share contact information. This ensures everyone is on the same page and can easily connect with the right people when needed.
Another significant advantage is the ability to manage your contacts more effectively. With features like grouping and labeling available in Google Contacts, you can categorize your contacts in a way that makes sense for your workflow. When these groups sync with Outlook, you can quickly filter and find the contacts you need, whether for a project, a social event, or a client meeting. This level of organization can lead to improved communication strategies and a more efficient approach to networking.
Potential Challenges in Syncing Google Contacts with Outlook
Of course, it's not all sunshine and rainbows. There can be potential challenges when syncing these platforms. Whether it's dealing with different formats or facing temporary glitches, it's essential to be prepared for these hurdles. However, with a little patience and the right steps, these challenges can be managed effectively! It's also worth noting that sometimes, discrepancies can arise due to duplicate contacts or variations in contact details between the two platforms. Regularly reviewing and cleaning up your contact lists can help mitigate these issues and ensure a smoother syncing experience.
Moreover, understanding the specific settings and permissions required for syncing can also be a bit tricky for some users. Ensuring that both Google and Outlook are configured correctly is crucial for a successful integration. It may require some initial setup time, but once everything is in place, the benefits far outweigh the challenges. Being proactive about troubleshooting and keeping both platforms updated can lead to a more reliable syncing process, allowing you to focus on what truly matters: building and maintaining your relationships.
Preparing Your Google Contacts for Export
Now that we've discussed the importance of syncing your contacts, let's dive into how you can prepare your Google Contacts for export. It's crucial to ensure your data is clean and organized before proceeding, to avoid any future complications.
Cleaning Up Your Google Contacts
Spend some time cleaning up your Google Contacts. Remove duplicates, outdated information, or any contacts that you no longer need. A clean contact list will not only facilitate smoother import into Outlook but will also make your life easier in the long run. Consider using Google's built-in features to find duplicates effectively. A tidy list is a happy list!
Additionally, take a moment to review the details of each contact. Ensure that names are spelled correctly, phone numbers are accurate, and email addresses are up to date. This attention to detail can save you from potential miscommunication or missed connections later. You might also want to add any missing information, such as birthdays or notes about how you met each contact, which can enhance your interactions in the future.
Organizing Your Google Contacts for Easy Import
After cleaning, organize your contacts into labels or groups. This allows for easier categorization once they are in Outlook. You could categorize your contacts by work, friends, family, etc. This organizational structure not only makes it easier to manage but enhances search functionalities when looking for specific contacts.
Moreover, consider the possibility of creating sub-groups within your main categories. For instance, under the 'Work' label, you could have sub-groups for different projects or departments. This hierarchical organization can be particularly beneficial if you work in a large team or manage multiple projects, as it allows for quick access to the right contacts when you need them. Remember, the more thoughtful your organization, the more streamlined your workflow will be once your contacts are imported into Outlook.
Exporting Google Contacts
Once your contacts are neat and tidy, it's time to export them from Google. This process is relatively straightforward, so don't fret!
Steps to Export Google Contacts
To export your Google Contacts, start by navigating to the Google Contacts page. Log into your Google account, select the contacts you wish to export, and click on the "Export" button. You'll be provided with options, allowing you to export all contacts or just those in a specific group. Follow the prompts to save the file on your device. It's that easy!
Before you begin the export process, it's a good idea to double-check that all the contacts you want to export are indeed selected. You can easily do this by scrolling through your contact list or using the search bar to find specific individuals. If you have a large number of contacts, consider creating a temporary group for those you want to export, which can streamline the process and ensure nothing is overlooked. Once you've confirmed your selection, you can proceed with the export confidently.
Choosing the Right Format for Export
When exporting, you'll typically have a choice between different formats such as CSV or vCard. For Outlook, it's best to choose CSV format, as it ensures compatibility. Take a quick moment to check that you are selecting the correct format before concluding the export process. This small step can save you from unnecessary complications later!
Additionally, if you plan to import your contacts into another service, it's essential to verify that the chosen format aligns with the requirements of that service. Some platforms may have specific guidelines or limitations regarding the data fields included in the file. Familiarizing yourself with these details can enhance the efficiency of your contact management and prevent any data loss during the transfer. Remember, the right format not only simplifies the import process but also helps maintain the integrity of your contact information.
Importing Google Contacts to Outlook
We're almost there! With your contacts exported, it's time to import them into Outlook. Let's break down this process step-by-step.
Navigating Outlook's Import Function
Open Outlook and navigate to the "File" menu. Here, you'll find an option for "Open & Export.” Click that, and then select "Import/Export.” This will bring up a wizard that guides you through the importation process. Keep an eye on what you select--importing is just as crucial as exporting!
As you proceed through the wizard, be mindful of the various options presented. Outlook provides a range of formats for importing data, including PST files and other email clients. Understanding these options can help you streamline your workflow, especially if you're managing multiple accounts or migrating from different platforms. Take a moment to familiarize yourself with the interface; the more comfortable you are with it, the smoother the process will be.
Importing the Google Contacts File
Continue through the wizard and select "Import from another program or file.” Find the CSV file you exported earlier and follow the prompts. Make sure to assign the correct columns to their respective fields in Outlook. Once everything looks good, hit "Finish.” Voila, your Google Contacts are now in Outlook!
After the import is complete, it's a good idea to review your contacts to ensure that all information has been transferred accurately. Check for any duplicates or missing details, as sometimes formatting issues can lead to discrepancies. Additionally, consider organizing your contacts into groups or categories within Outlook. This will not only enhance your productivity but also make it easier to find specific contacts when you need them. With your contacts neatly arranged, you'll be ready to leverage Outlook's robust features for efficient communication and networking.
Troubleshooting Common Issues
As with any tech solution, you may run into a few bumps in the road. Don't worry; this section will help you navigate some common issues you might encounter!
Dealing with Duplicate Contacts
Often, when importing contacts, duplicates can spring up. This can happen if the same contact is saved in different formats or lists. To tackle this, use Outlook's built-in duplicate detection features. They can help you quickly identify and merge duplicate contacts, ensuring you're left with a clean list. Additionally, consider implementing a regular maintenance routine to periodically check for duplicates, especially if you frequently import new contacts. This proactive approach can save you time and keep your contact list organized, allowing for easier access and management in the future.
Resolving Import Errors
If you run into import errors, the first thing to check is the format of your CSV file. Ensure that the data is formatted correctly and that there are no blank columns or rows. Additionally, make sure that all required fields in Outlook have corresponding data in your CSV file. With a little troubleshooting, you'll resolve any errors in no time! If you continue to face issues, consider using a different file format, such as vCard, which may offer better compatibility with Outlook. Furthermore, reviewing the error messages provided by Outlook can give you specific insights into what may be going wrong, allowing you to address the underlying issues more effectively.
Maintaining Your Synced Contact List
Great, you've successfully synced your contacts! But the work doesn't stop there. Maintaining an organized contact list is key to ensuring ongoing productivity.
Regularly Updating Your Contact List
Make it a habit to regularly update both your Google and Outlook contacts. This could mean setting a reminder once a month or whenever you receive new contact information. Staying proactive can prevent issues down the line and ensure that both platforms reflect the most current information. Additionally, consider creating a dedicated folder or label for contacts that require follow-up or further action, such as potential clients or networking leads. This way, you can easily track who needs your attention and ensure that no important connections fall through the cracks.
Managing Changes in Both Google and Outlook
When you make changes in Google, remember to sync those changes back to Outlook. You can do this by re-exporting your contacts and performing the import process again. While it may seem tedious, this routine will help maintain accuracy and organization across platforms. To streamline this process, you might want to explore third-party tools or software that can automate the syncing process, reducing the manual effort required. Furthermore, consider categorizing your contacts into groups, such as family, friends, colleagues, and clients. This categorization not only enhances organization but also makes it easier to find specific contacts when you need them, thereby saving you valuable time in your day-to-day communications.
Conclusion: Streamlining Your Contact Management with Google and Outlook Integration
By following these steps, you can easily add Google Contacts to Outlook and enjoy the benefits of having all your contacts in one place. Keeping your contact list organized will not only save you time but can streamline your workflow significantly.
Integration is key in today's fast-paced world, and tools like Clarify can offer additional support as an AI-native CRM platform. It enhances how you manage relationships by automatically keeping track of contacts and interactions, further improving your productivity.
So go ahead, take control of your contact management today. Happy syncing!
Ready to elevate your contact management and customer relationship strategies? Clarify is here to transform the way you interact with your clients and streamline your revenue operations. With our AI-powered functionality, unified customer data, and advanced automation, Clarify is the CRM platform that adapts to your business needs. Whether you're a founder scaling your vision, an operator seeking intelligence at your fingertips, or a revenue team in need of a single source of truth, Clarify is your partner in fostering genuine connections and driving growth. Don't miss out on the future of CRM--sign up for Clarify or request a demo today and experience the power of an AI-native CRM platform that pushes the boundaries of customer relationship management.
Get our newsletter
Subscribe for weekly essays on GTM, RevTech, and Clarify’s latest updates.
Thanks for subscribing! We'll send only our best stuff. Your information will not be shared and you can unsubscribe at any time.